【保存版】楽天モバイルへの乗り換え方法を1から全て手順付きで解説【画像付き】

こんにちは。楽天モバイルへ乗り換えた、わいし(@yshi_blog)です。
この記事では、楽天モバイルへの乗り換えを検討している方に向けて、実際に楽天モバイルへ乗り換えた僕が、乗り換え手順を1から全て順番に解説をしていきます。
楽天モバイルへ乗り換えようか迷っているという方は、こちら(【評価】楽天モバイルをレビュー|ユーザー目線で語るメリット・デメリット【口コミ】)でレビューを書いていますので、ぜひご覧ください。
楽天モバイルの魅力は何と言っても、1GB以下なら0円で使うことができ、最大3,278円でデータ使い放題のプランを提供しているところ。シンプルにプランは1つしかなく、毎月のデータ使用量に応じて料金が変わるのでプランを選ぶ必要もなし。
本当に1GB以下なら0円で使えるの?と気になる方向けに、実際に僕の請求書画面をお見せするとこんな感じ。
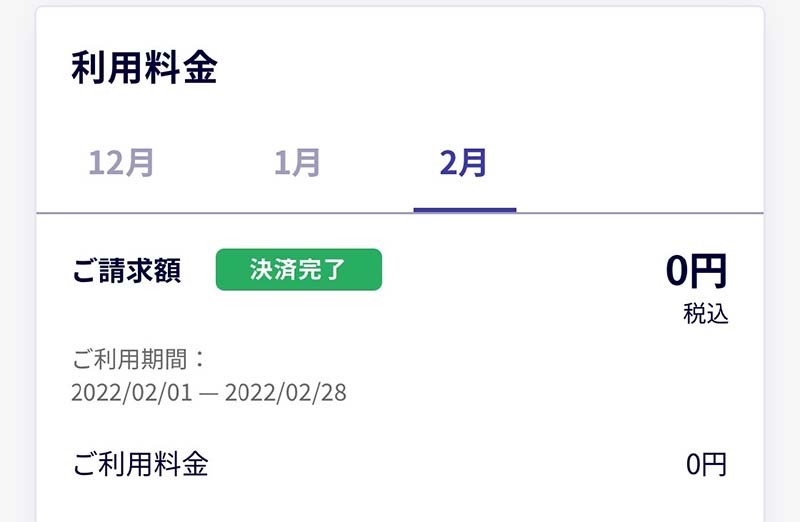
何だかんだ1GB以下は、0円って言ってもお金かかるんでしょ?と思う人もいるかもしれませんが、楽天モバイルはガチで0円っす!
話がそれてしまいましたが、それでは楽天モバイルへの乗り換え手順をわかりやすく解説していきます。
▼ 公式サイトはコチラ
楽天モバイルへ乗り換え前にやっておくべきこと
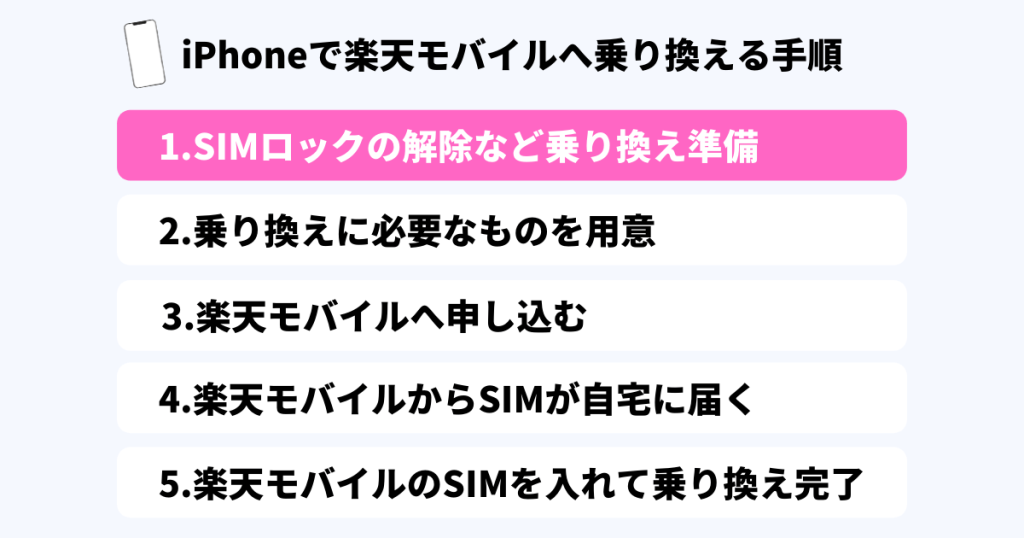
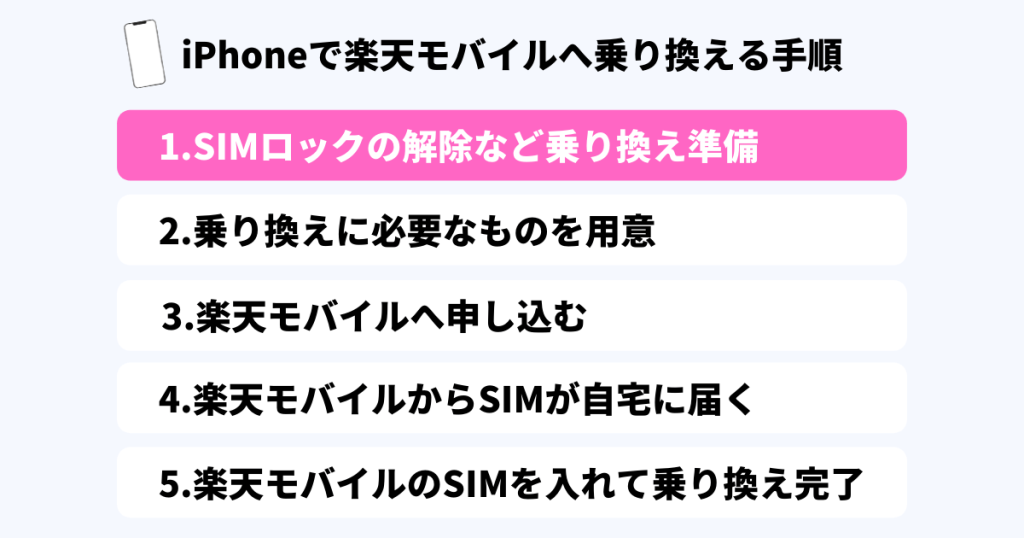
楽天モバイルへ乗り換え前にやるべき準備が2つあります。
順番に解説していきます
SIMロックの解除
今使っているスマホのまま楽天モバイルへ乗り換えしたい場合「SIMロックの解除」が必要です。
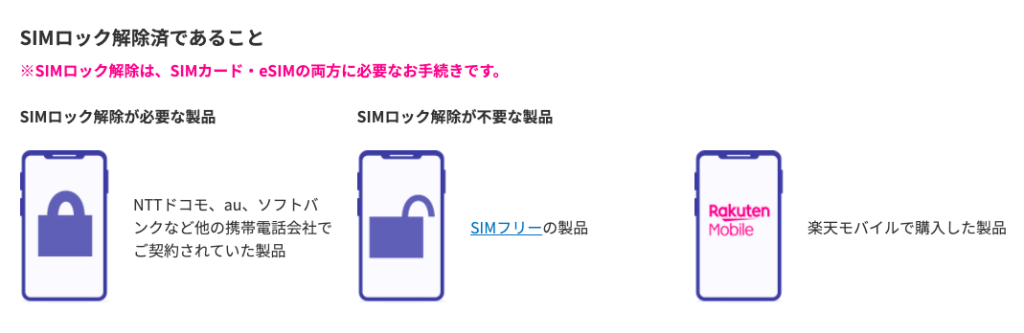
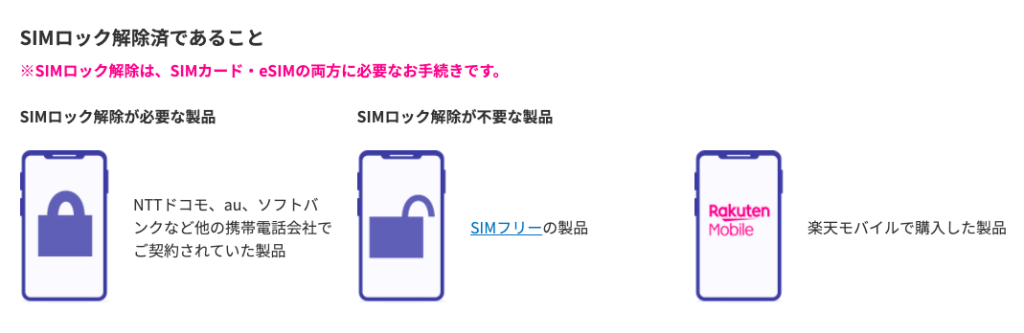
SIMロックとは?
ドコモ・au・ソフトバンクなどで販売されているスマホには、そこの会社のSIMカードしか認識させないように設定されています。その状態が「SIMロック」です。
SIMロックの状態のスマホでは、楽天モバイルのSIMカードは使えません。
楽天モバイルのSIMカードを使うには以下の3つのうち、どれかを用意する必要があります。
- スマホのSIMロックを解除する
- SIMフリーのスマホを購入する
- 楽天モバイルでスマホを購入する
SIMロックを解除するには「My docomo」「My au」「My Softbank」から解除の手続きを行う必要があります。
ドコモのスマホ
auのスマホ
ソフトバンクのスマホ


楽天モバイルでスマホを購入する人はSIMロックなどは気にしなくてOK
メールアドレスの変更
ドコモ・au・ソフトバンクのキャリアメール(メールアドレス)は、楽天モバイルへ乗り換えると使えなくなります。
キャリアメールの代わりに使えるおすすめのメールアドレスがこちら。
- Googleが提供する「Gmail」
- Appleが提供する「iCloudメール」
どちらも無料でメールアドレスを取得できるのでおすすめです。
楽天モバイルへ乗り換えに必要なものを用意
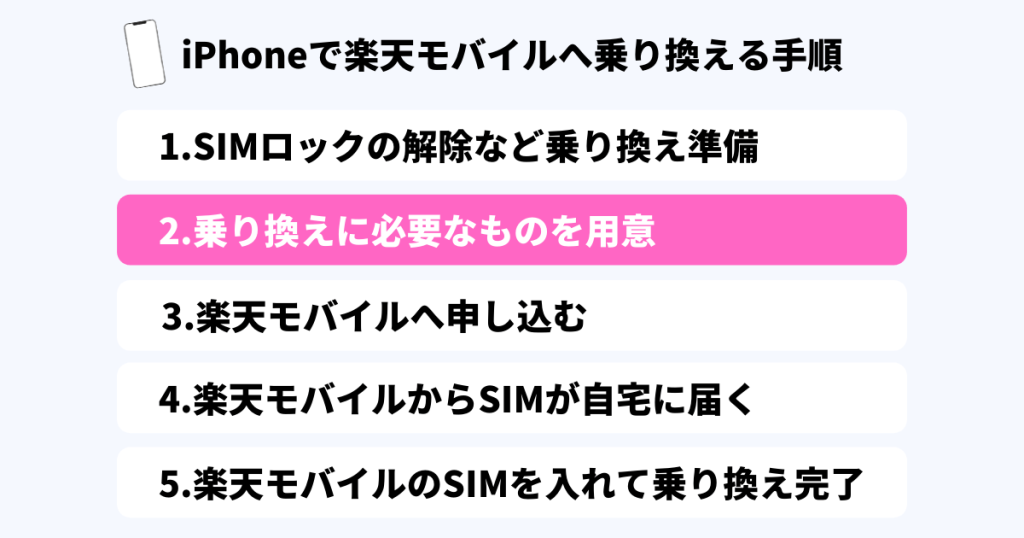
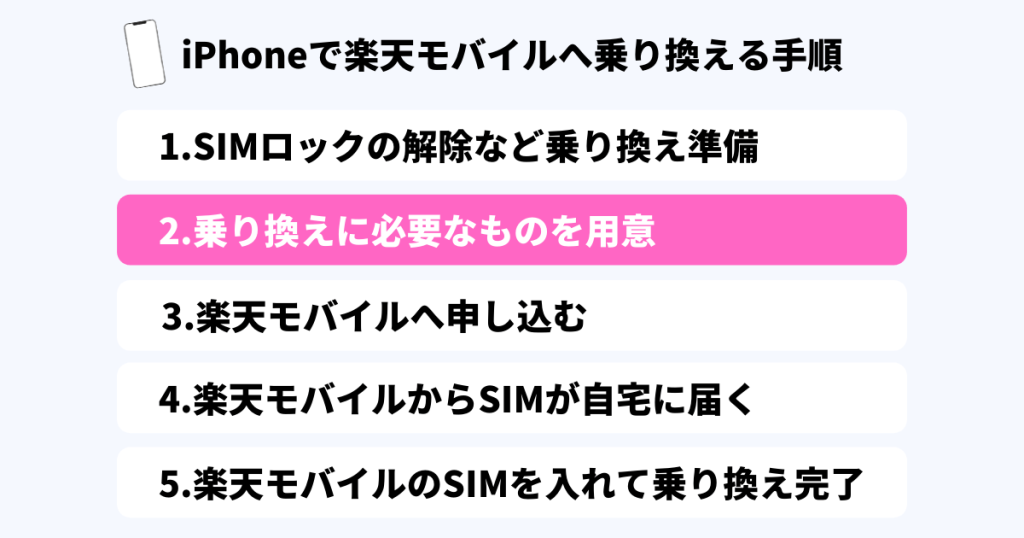
次は、楽天モバイルへ乗り換える為に必要なものがこちら。
ここで用意したものは、楽天モバイルへ申込みをする際に使います。
本人確認書類
契約者本人であることを証明する為に、本人確認書類が必要になります。
本人確認書類として使えるもの
- 運転免許証
- 運転経歴証明書
- マイナンバーカード(個人番号カード)
基本的に運転免許証がある人は運転免許証を使えばOKです。もし、本人確認書類がない場合は「健康保険証」などを使うこともできますが、その場合「補助書類」が必要になります。詳しくは
クレジットカード
毎月のスマホ代の支払先を申込時に登録する必要があります。
- クレジットカード
- 口座振替
デビットカードの場合は「楽天銀行デビットカード」か「スルガ銀行デビットカード」のみ登録可能です。
MNP予約番号
今使っている電話番号を楽天モバイルでも使えるようにするには「MNP予約番号」が必要になります。
MNP予約番号取得のタイミング
MNP予約番号には、有効期限が設けられています。
有効期限を過ぎた場合、再度MNP予約番号を発行する必要があります。
MNP予約番号は「楽天モバイル」へ申し込む直前〜3日以内くらいに取得すればOK。
まだ、このタイミングでは解約にならないので安心してください
Sponsored Links
楽天モバイルへ申し込む手順【画像付き】
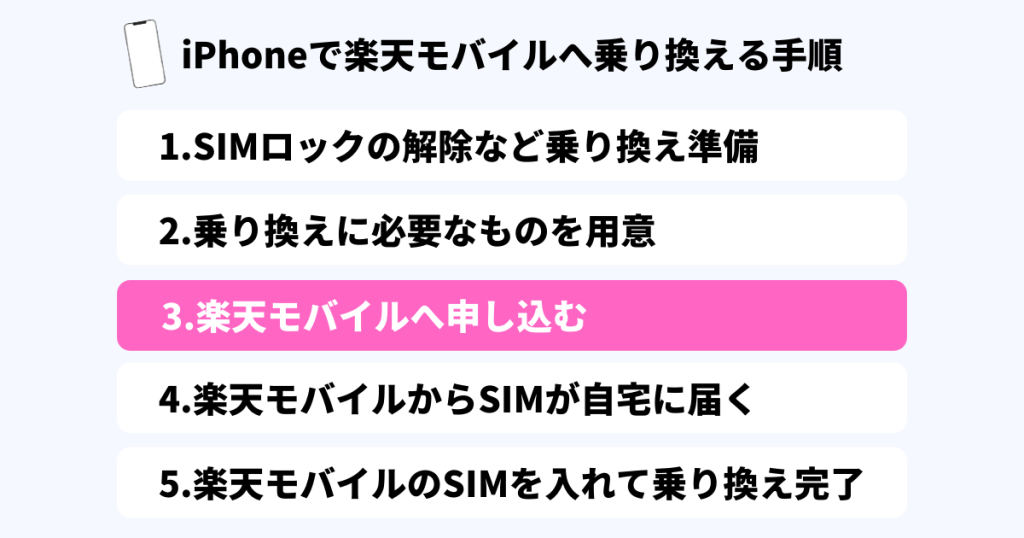
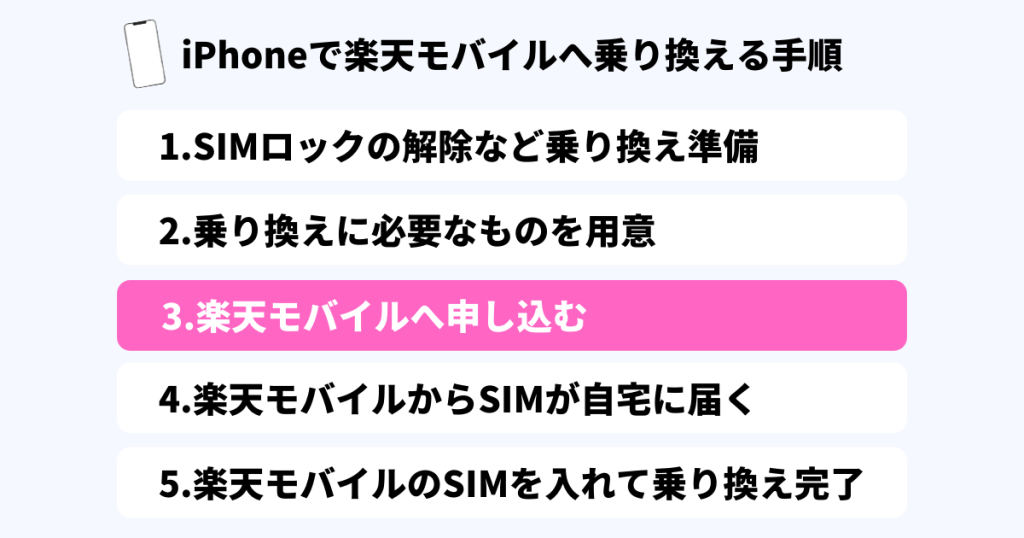
楽天モバイルへの乗り換え準備お疲れさまでした。
ここまで来たらあとは楽天モバイルへ申込みをするだけです。
1つずつ順番に解説していきますので安心してください。
道のりは長く見えますがやってみたら意外と簡単です!
①:楽天モバイルの公式サイトから申し込む


楽天モバイル![]()
![]()
②:プランを選択
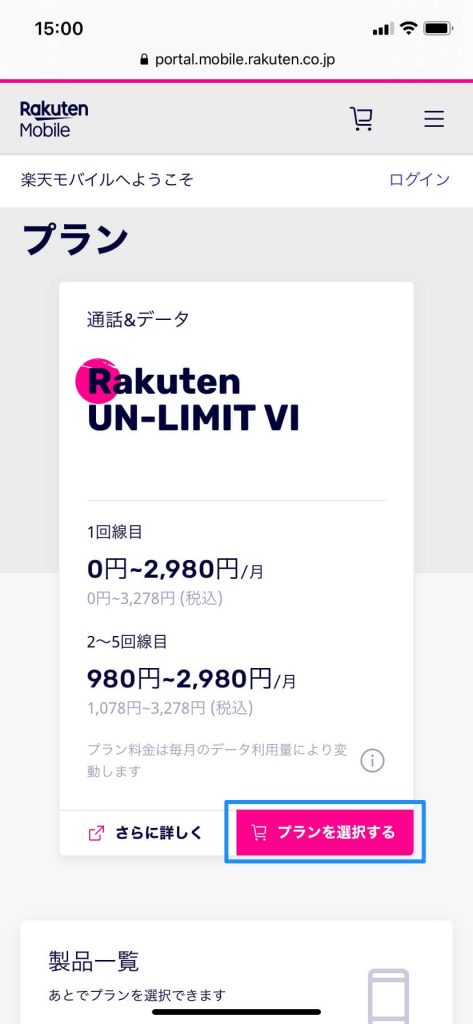
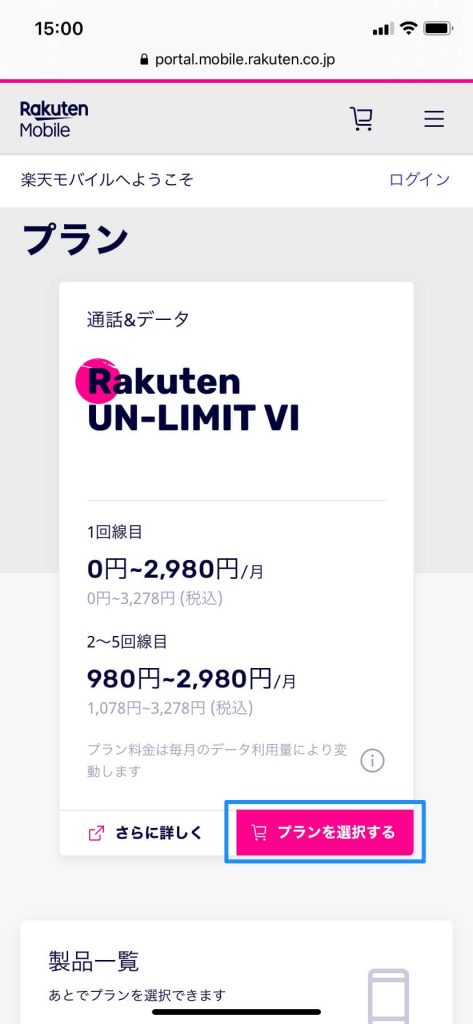
楽天モバイルは、シンプルにプランは1つしかありません。
画面に表示されたプランを確認して、「プランを選択する」をタップします。
③:オプションやSIMを選ぶ
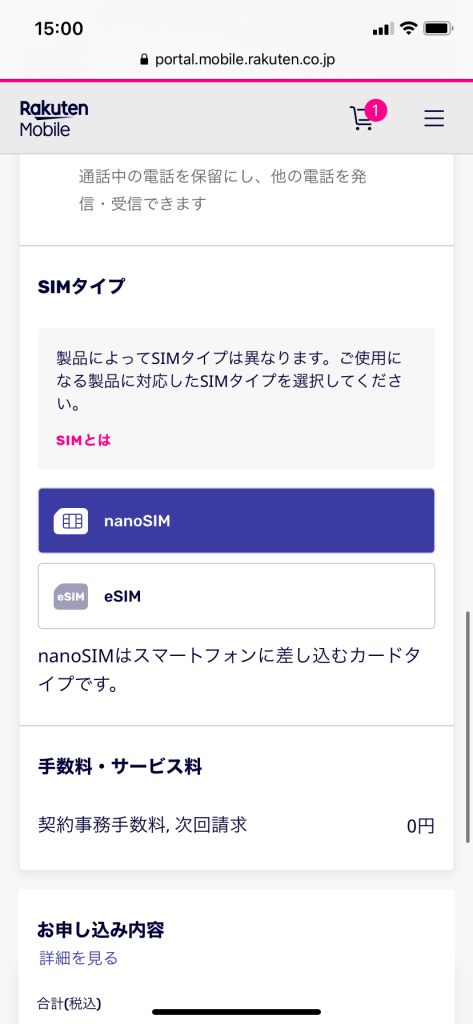
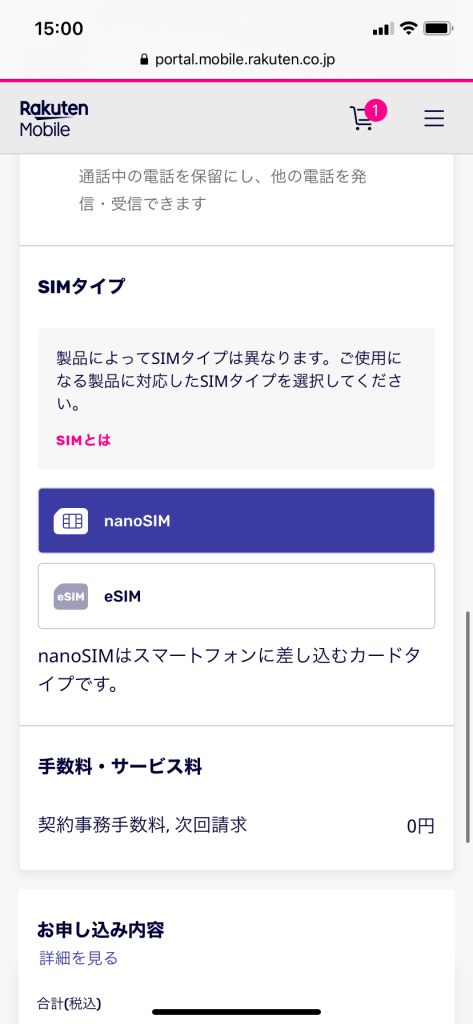
基本的に楽天モバイルは、オプションの加入は必要ありません。
もし必要な方は、ここでオプションを選んで加入してください。
SIMカードのタイプは「nanoSIM」でOKです。「eSIM」が良い人のみ「eSIM」を選んでください。
④:申込内容の確認
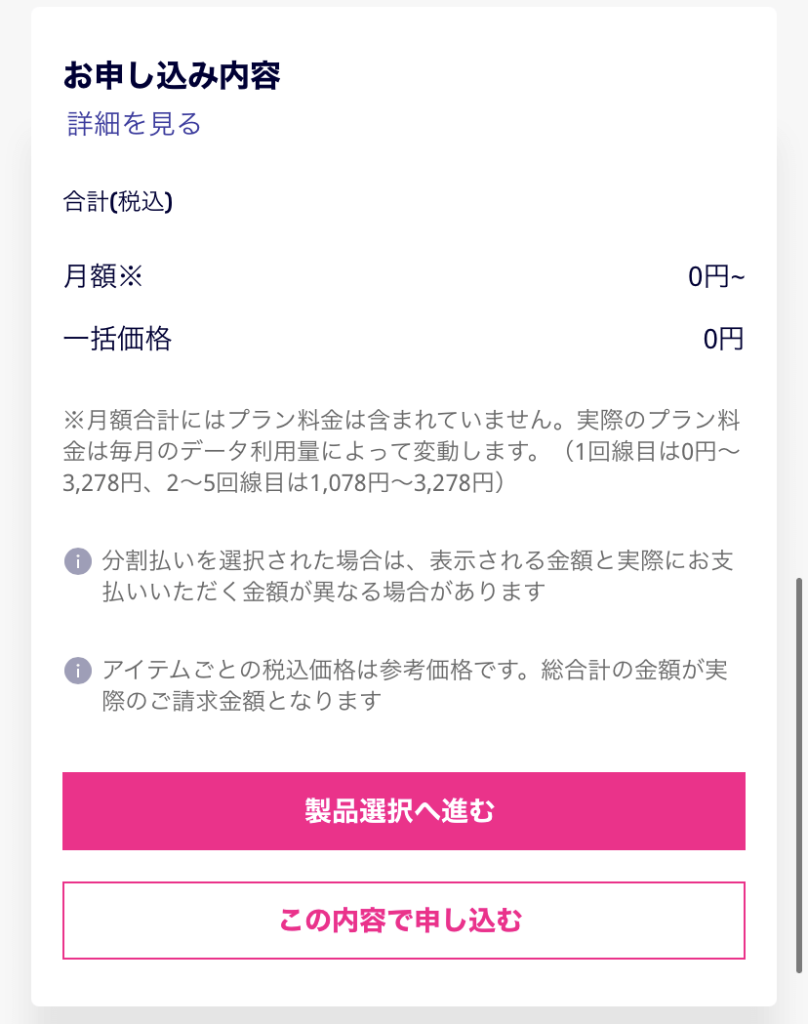
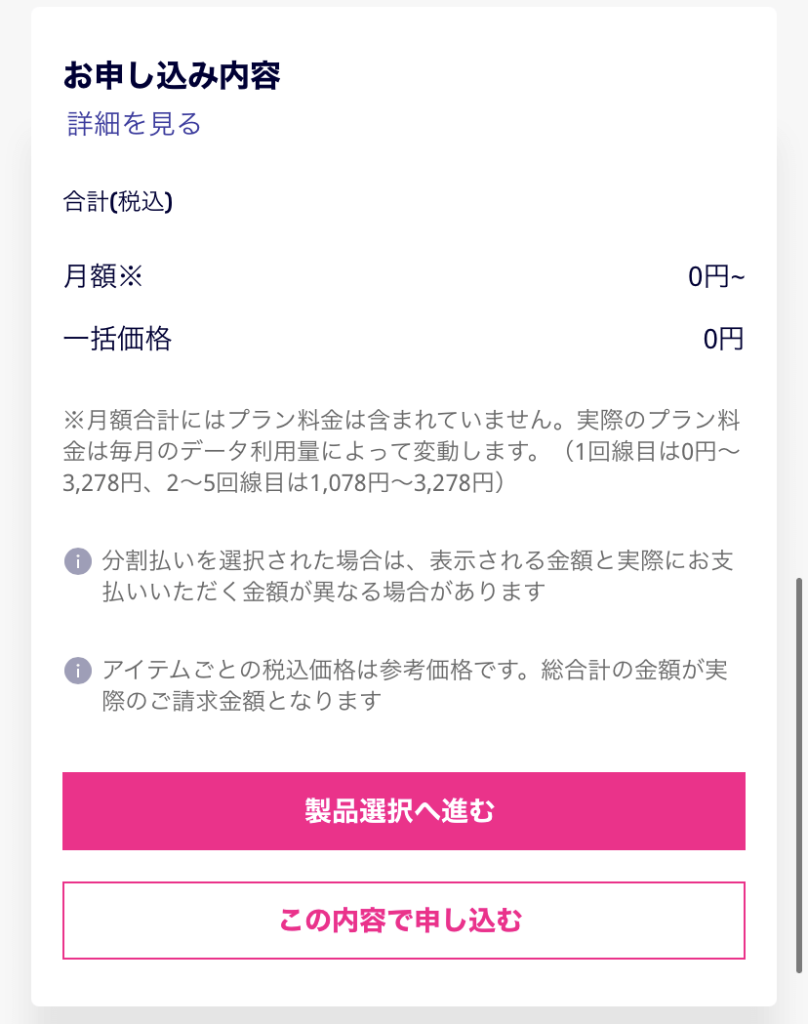
申し込み内容を確認して「この内容で申し込む」をタップします。
楽天モバイルでスマホも一緒に購入する方は「製品選択へ進む」をタップして、自分が欲しいスマホを選んでください。
⑤:楽天のアカウントでログイン
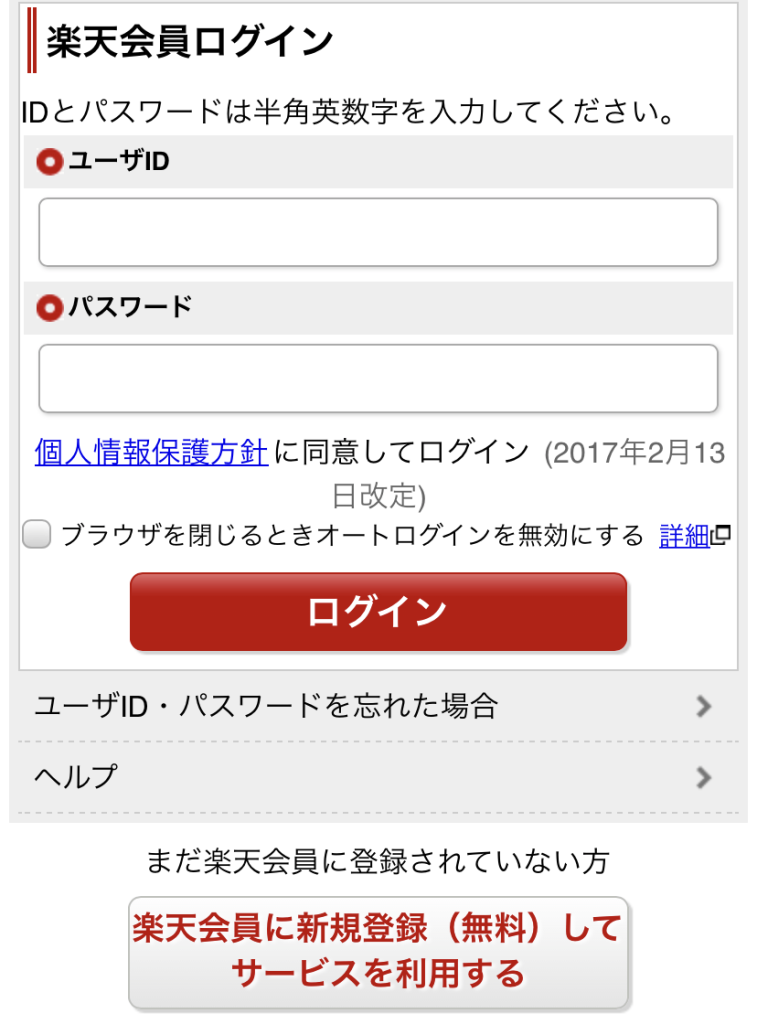
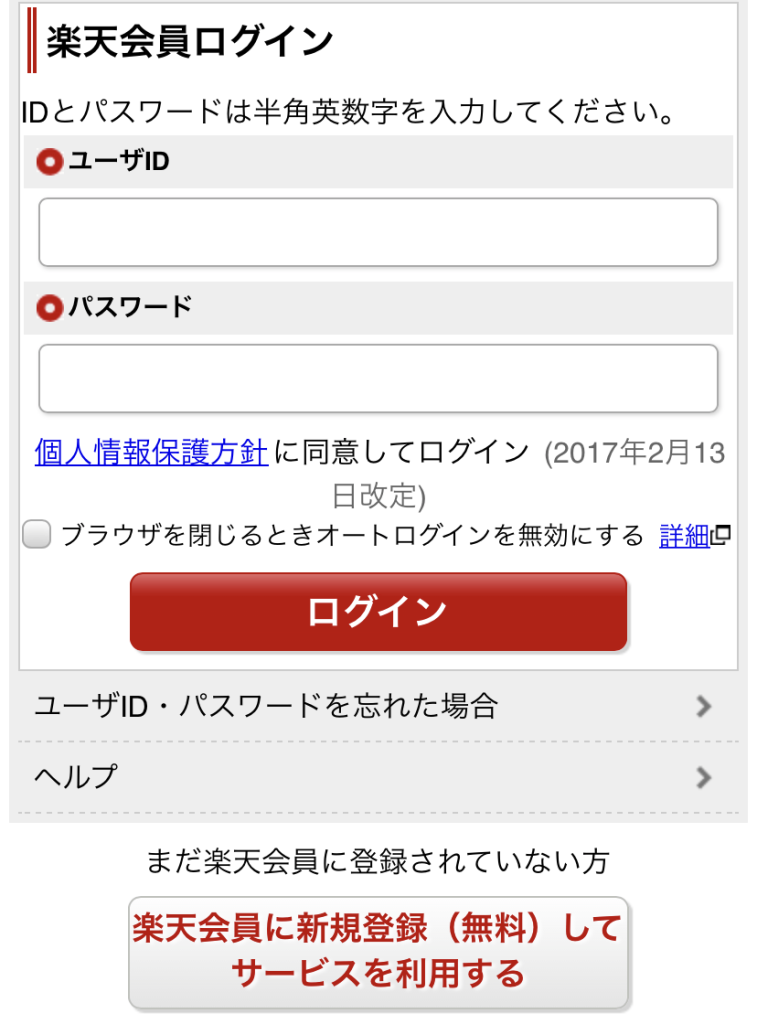
楽天モバイルでは、楽天会員のアカウントが必要になります。
楽天会員のユーザーIDとパスワードを入力してログインしてください。
楽天会員のアカウントを持っていない方は「楽天会員に新規登録(無料)してサービスを利用する」をタップしてアカウントを作成してください。
⑥:本人確認書類をアップロード
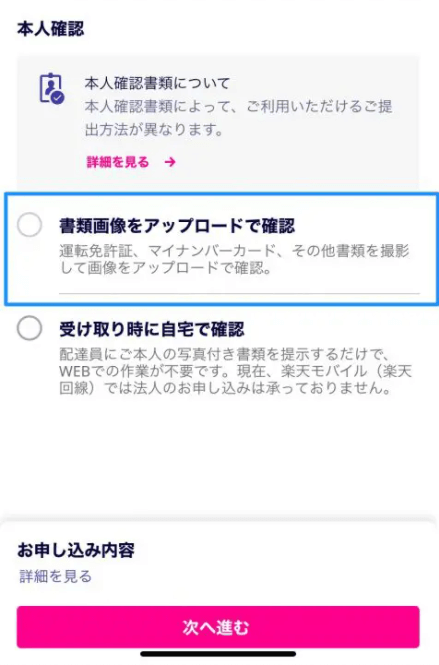
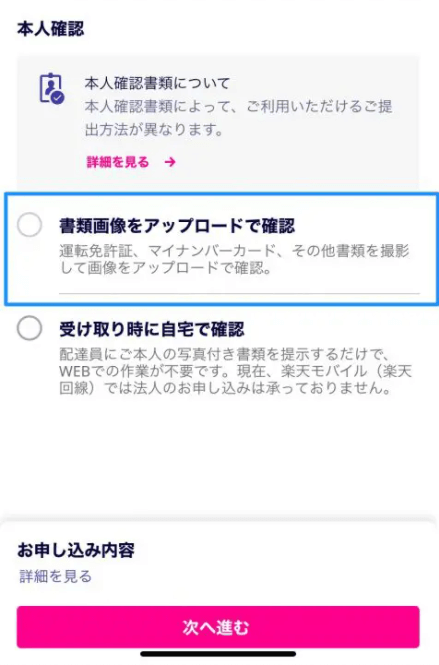
用意した運転免許証などの本人確認書類をここでアップロードします。
書類画像をアップロードで確認をタップしてください。
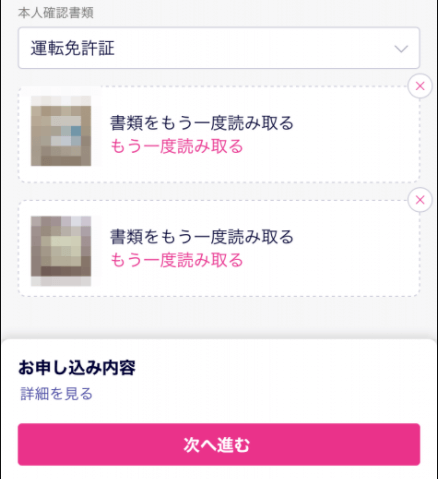
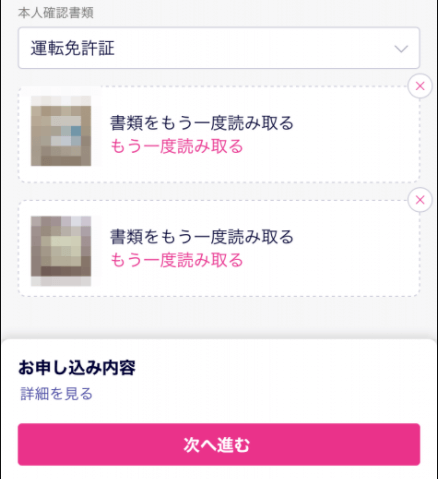
自分が本人確認書類として提出したいものを選んで(ここでは運転免許証)写真をアップロードします。
全体がハッキリと綺麗に見えるようにスマホで撮影をしてください。


本人確認書類を綺麗に撮影しないと、後から再提出を求められることがあります。
綺麗に本人確認書類の撮影を終えたら、次へ進むをタップしてください。
⑦:MNP予約番号の入力
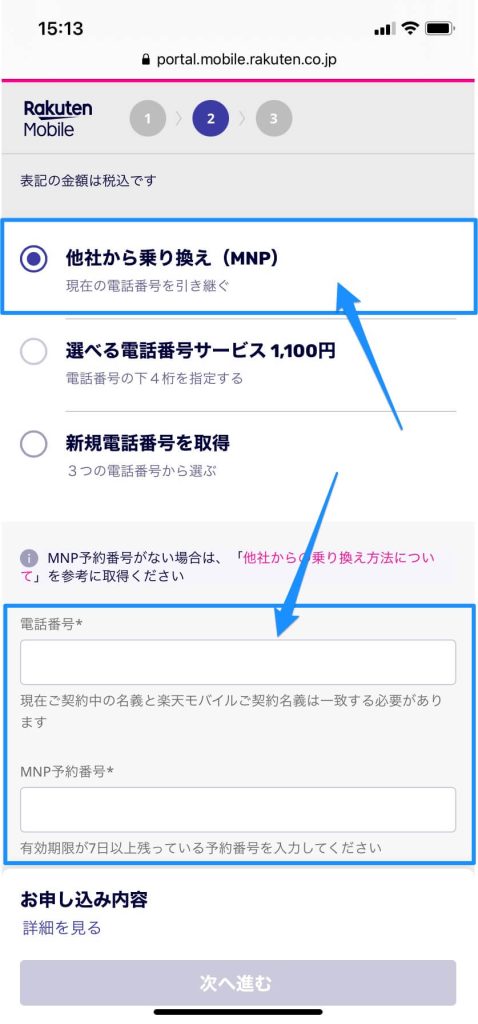
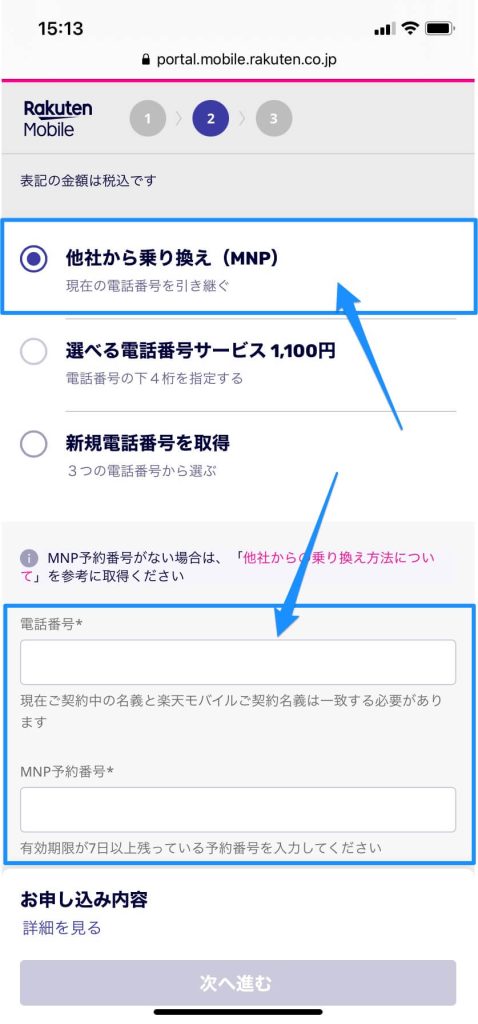
「他社から乗り換え(MNP)」を選んで、自分が使っている電話番号とMNP予約番号を入力してください。
ここで最初に発行したMNP予約番号を使います。
このMNP予約番号のおかげで、楽天モバイルへ乗り換えても電話番号を引き継ぐことができます
電話番号とMNP予約番号の入力ミスがないことを確認してから、次へ進むをタップしてください。
⑧:支払い方法の選択
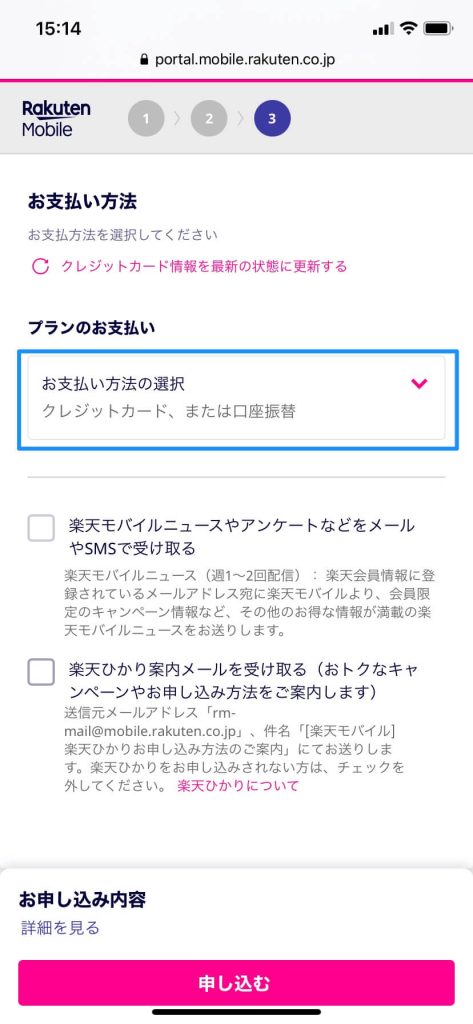
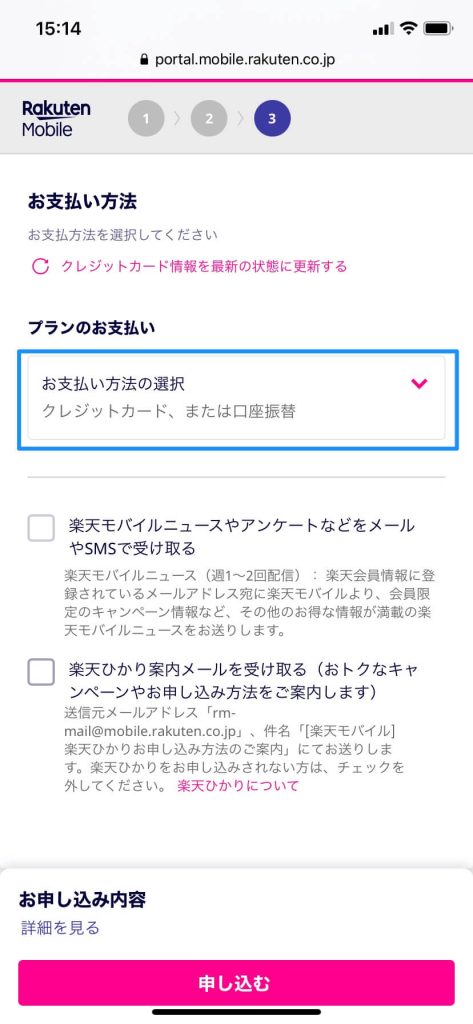
支払い方法を選んでください。
ここで選んだ支払い方法で、毎月のスマホ代などが支払われます。
支払い方法の選択を終えたら案内のメールなどを受け取るかどうか?をチェックして(欲しい人はチェック)、「申し込む」をタップします。
⑨:最終確認
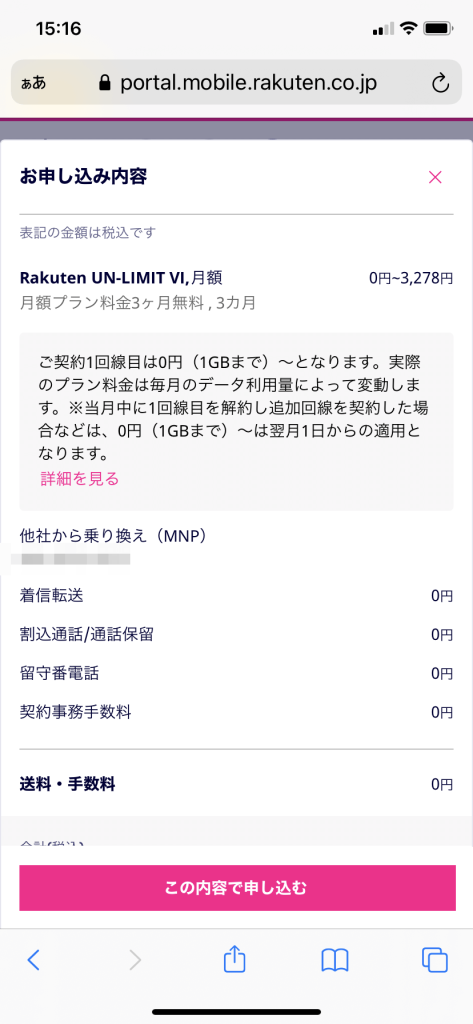
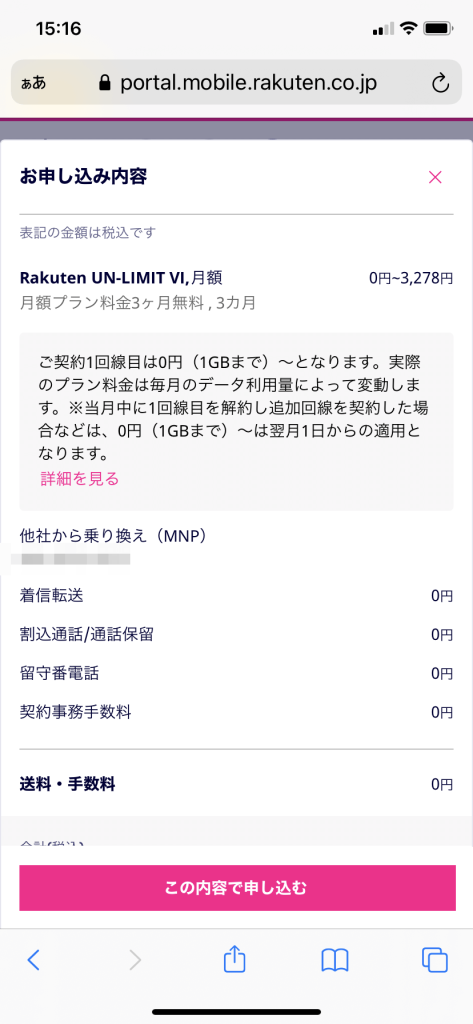
最後にプランや電話番号、オプションなどの確認をして間違っていなければ、「この内容で申し込む」をタップします。
申込みが完了するとメールが届くので、そちらもご確認ください。
申し込み完了のメールが来たら、1日〜2日程度で発送完了のメールが届きます。
あとは、自宅に楽天モバイルからSIMカードが届くのを待ちます。
SIMカードが届くまでの間も、今まで契約していた通信会社(キャリア)との契約は続いているので、通話やネットの利用は可能です
楽天モバイルからSIMカードが自宅に届く
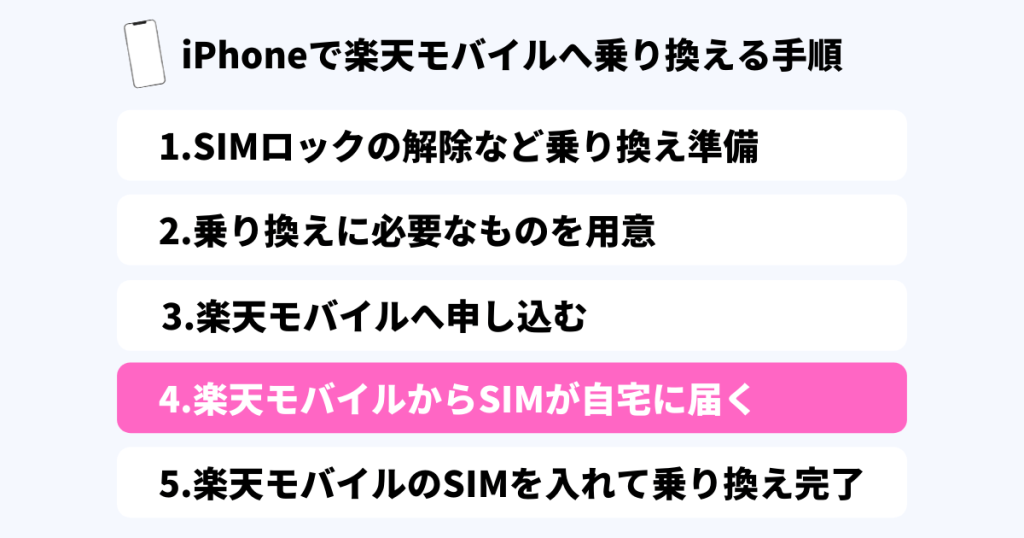
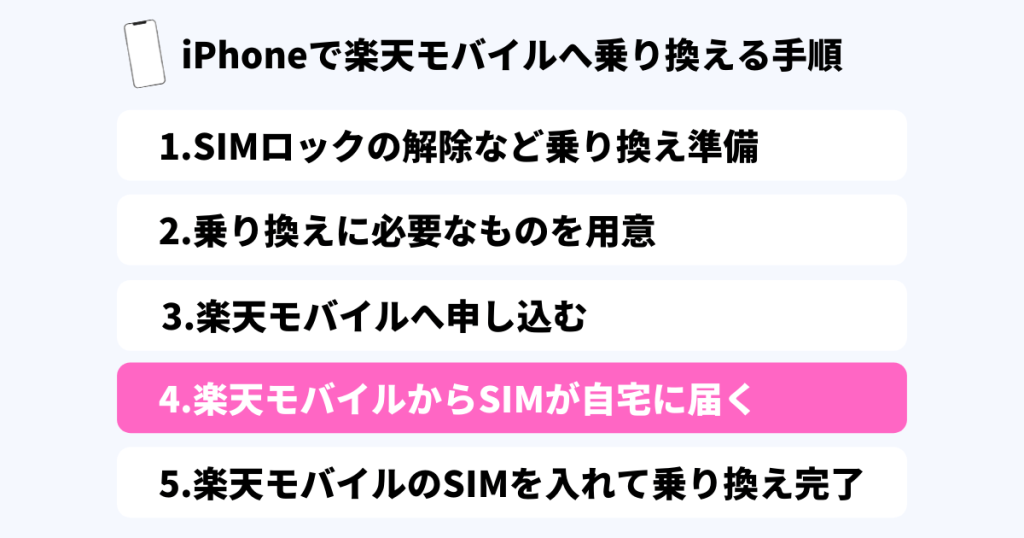
楽天モバイルから自宅にSIMカードが届きます。
こんな感じで、説明書とSIMカード、あとは広告が何枚か入っていますね。


ちゃんとSIMカードが入っているのを確認できたら、次はiPhoneで使えるように設定していきましょう。
もう乗り換えのゴール目前です!
楽天モバイルのSIMを入れて乗り換え完了
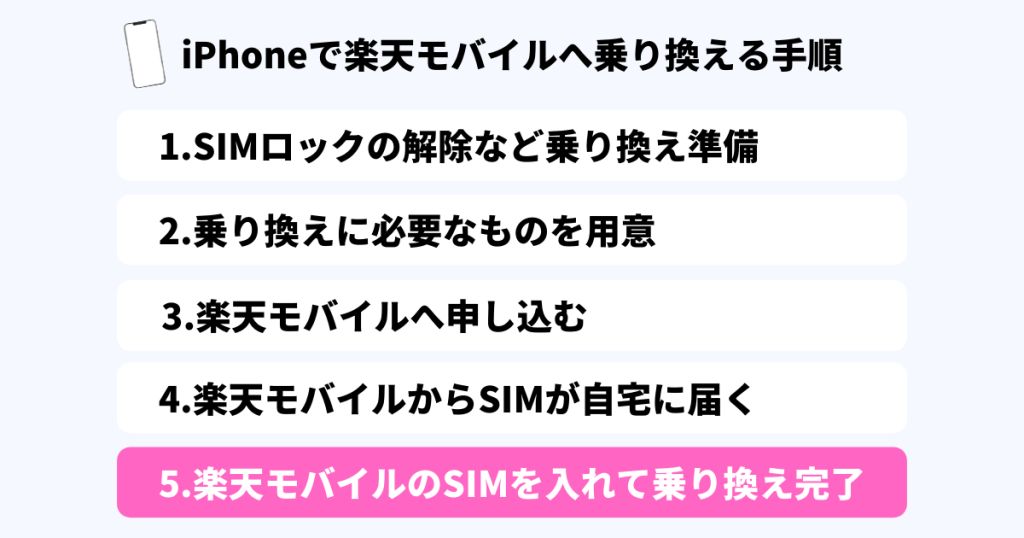
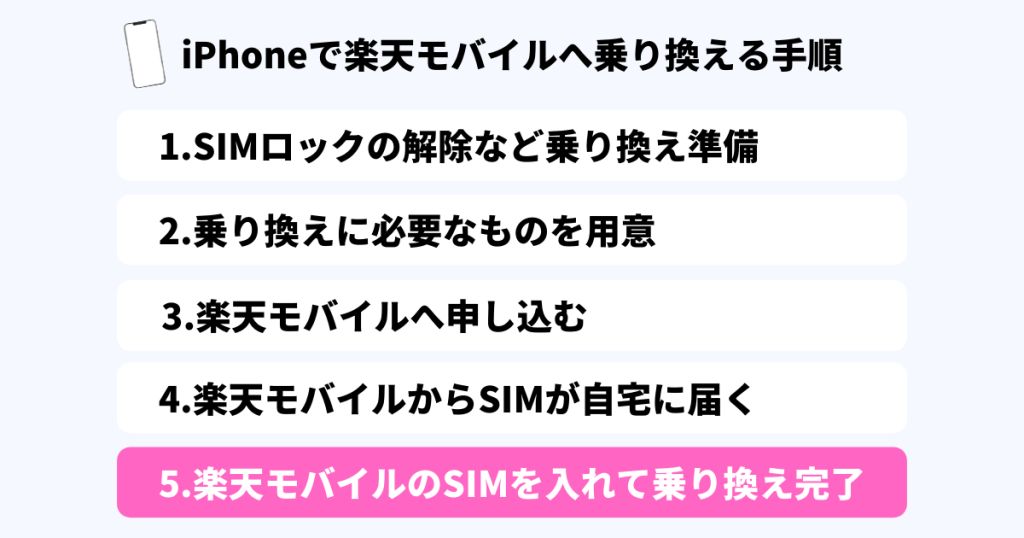
それでは、iPhoneで楽天モバイルを使えるように設定していきます。
iPhoneが正式対応するまでは、自分で設定を行う必要がありましたが、現在は自動で設定してくれます。
細かい設定よく分からん!っていう人も安心です
iPhoneで楽天モバイルを使う為の手順
楽天モバイルでもiPhoneが正式に対応しましたが、
iOSのバージョンが14.4より最新のものにしておく必要があります。
iOSのバージョンを確認して、古い場合はアップデートしてください。
「設定」アプリを起動 → 「一般」をタップ → 「情報」をタップして、システムバージョンの項目から自分が使っているiPhoneのバージョンを確認することができます。
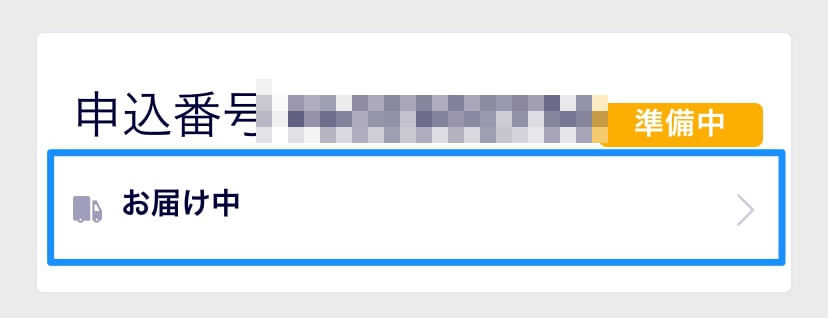
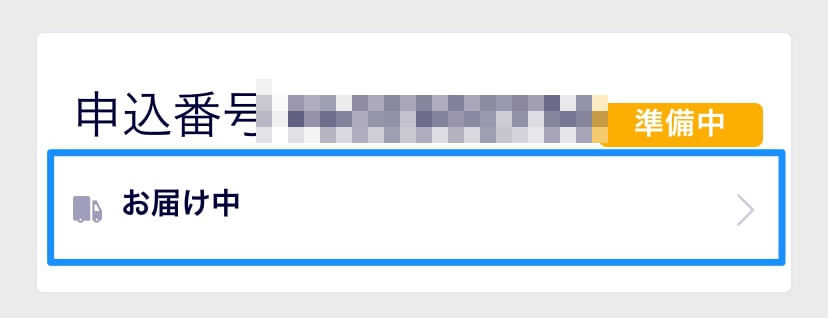
アプリの「my 楽天モバイル」を起動して、「申込番号」の下にある「お届け中」をタップします。
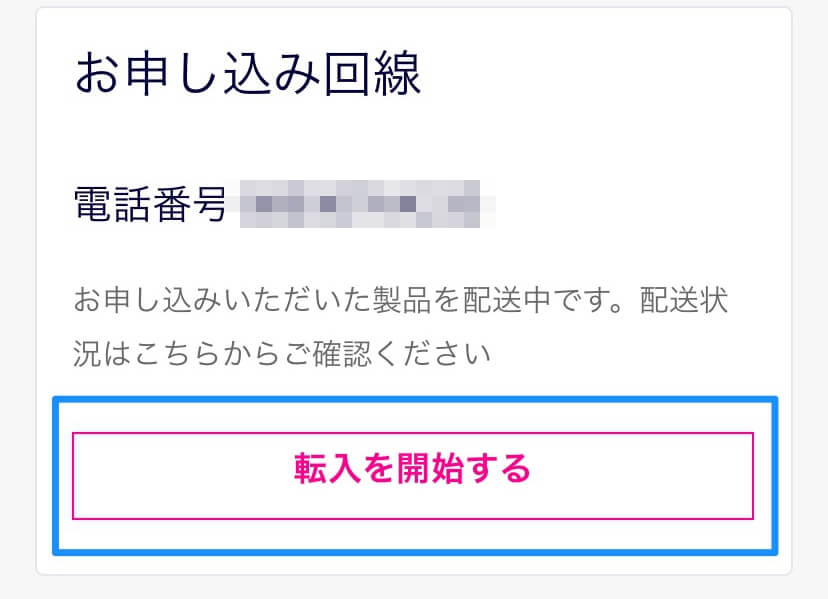
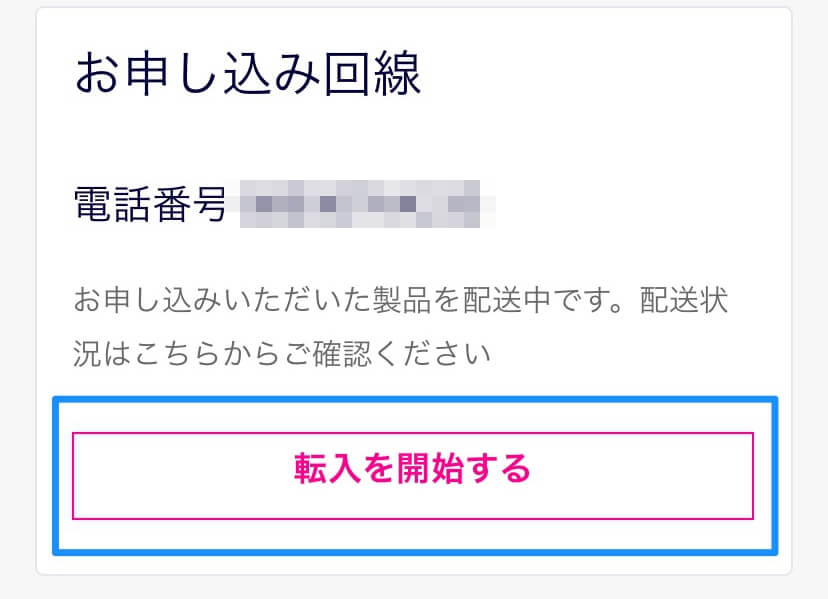
画面下の方にある「転入を開始する」をタップします。
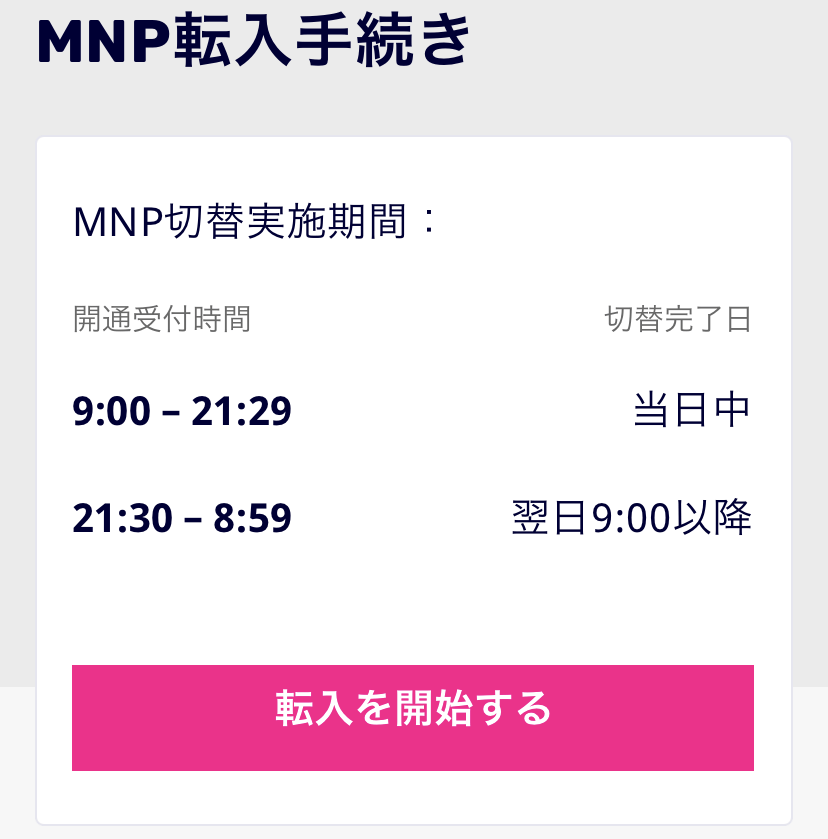
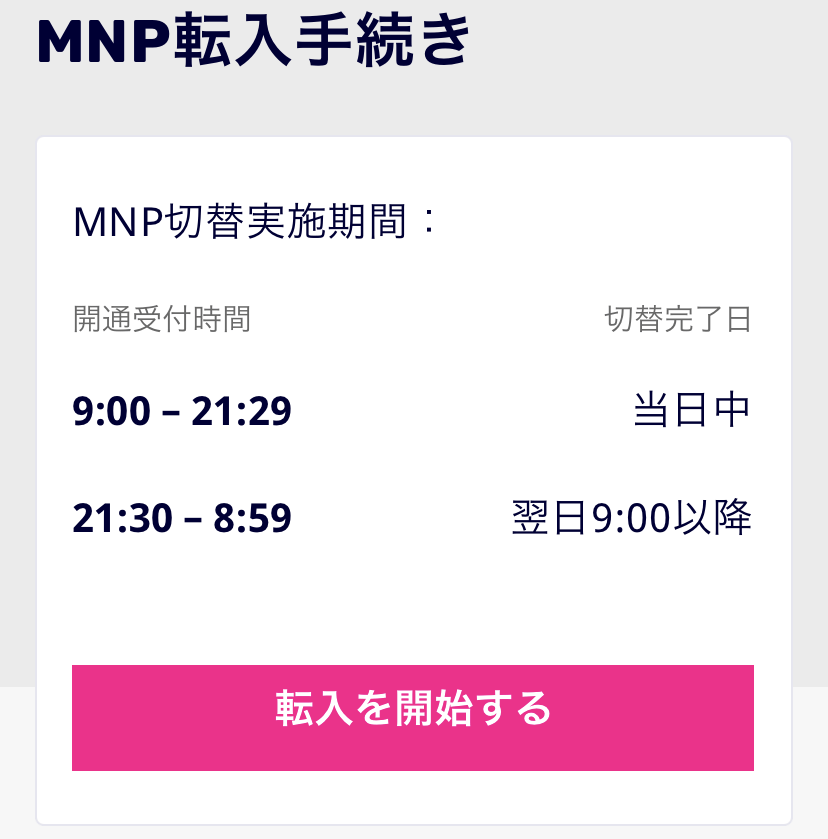
MNP転入手続きの画面で「転入を開始する」をタップします。
転入を開始するボタンをタップして1〜2分程度少し待ちます。
楽天モバイルから届いたSIMカードを取り外してください。
iPhoneの主電源を切ったらSIMカードを差し替えます。
今まで使っていたSIMカードとは、ここでサヨナラ。
SIMカードを差し替えたらiPhoneの電源を入れてください。
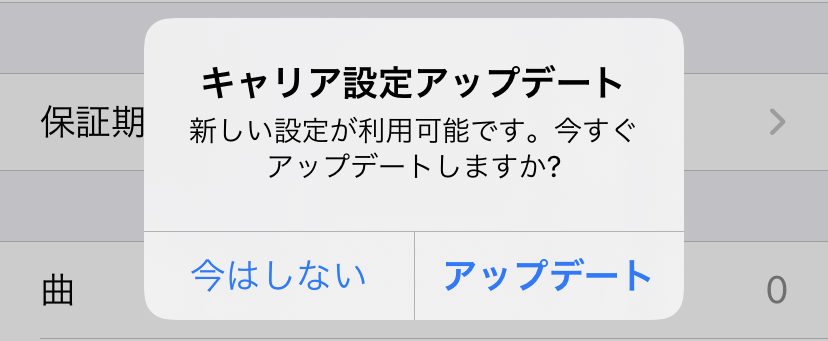
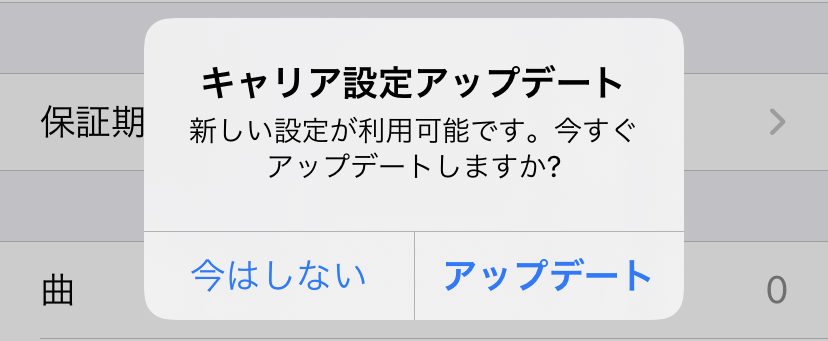
iPhoneの電源を入れてロックを解除すると「キャリア設定アップデート」のポップアップが表示された方は「アップデート」をタップします。
表示されなかった方
「設定」アプリをタップ → 「一般」 → 「情報」と進むとポップアップが表示されるので「アップデート」をタップしてください。
iPhoneが正式対応したことで自動で設定してくれます
iPhoneの画面上に楽天回線の電波をキャッチしたことが確認できれば乗り換え完了です。
Wi-Fiの接続を切って、4G回線(5G回線)でネットに繋がるか確認してください。
楽天モバイルへの乗り換え完了
楽天モバイルのSIMカードでネットに繋がっていればOK。
無事に乗り換えが完了しました。
このタイミングで前に契約をしていた通信会社とは、自動的に解約となります。
お疲れさまでした
楽天モバイルへの乗り換え手順まとめ
- SIMロックの解除など乗り換え準備
- 乗り換えに必要なものを用意
- 楽天モバイルへ申し込む
- 楽天モバイルからSIMが自宅に届く
- 楽天モバイルのSIMを入れて乗り換え完了
実際にこうやって見てみると、意外と簡単かも?と思った方も多いのではないでしょうか。
おそらく1番面倒くさいのは①の部分で、メールアドレスの変更くらいだと思います。
メールアドレスの変更がない方は、1日で申し込みまで終わらせることもできますね。
楽天モバイルの乗り換えしたいという方に少しでも参考になれば幸いです
▼ 公式サイトはコチラ





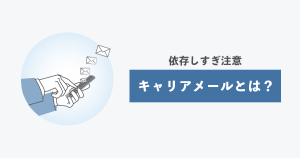
コメント