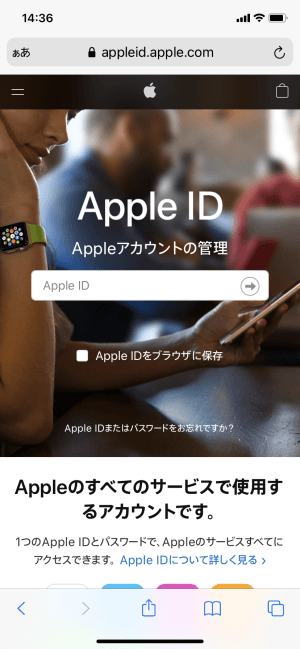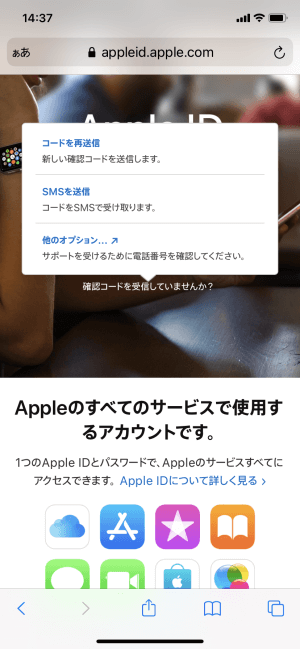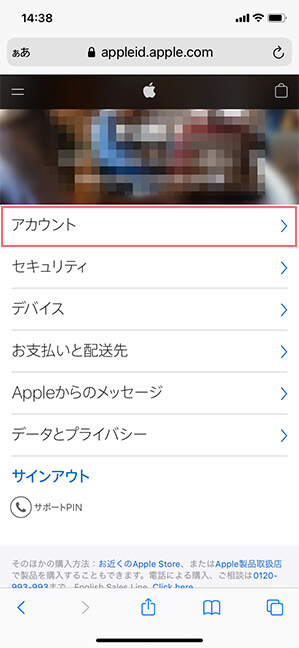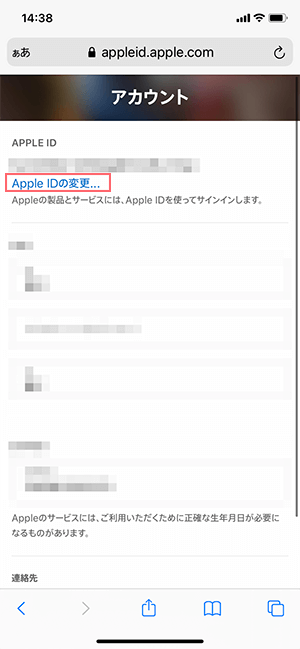Apple IDのメールアドレスを変更する方法【画像付き】
Warning: Undefined array key 2 in /home/c1298929/public_html/tytblog.com/wp-content/themes/swell_child/functions.php on line 45

Apple IDに登録してあるメールアドレスの変更方法について紹介。
Apple IDってなかなか見る機会がないので、いざ確認してみると「あれ?使っていないメールアドレスで登録しているんだけど!」ということもあるかと思います。または、キャリア(携帯会社)を乗り換えたのに乗り換え元のキャリアメールで登録したままという人も多いはず。
そんな人に向けて「Apple ID」のアドレスを変更する方法を紹介していきます。
Apple IDのアドレスを変更する方法
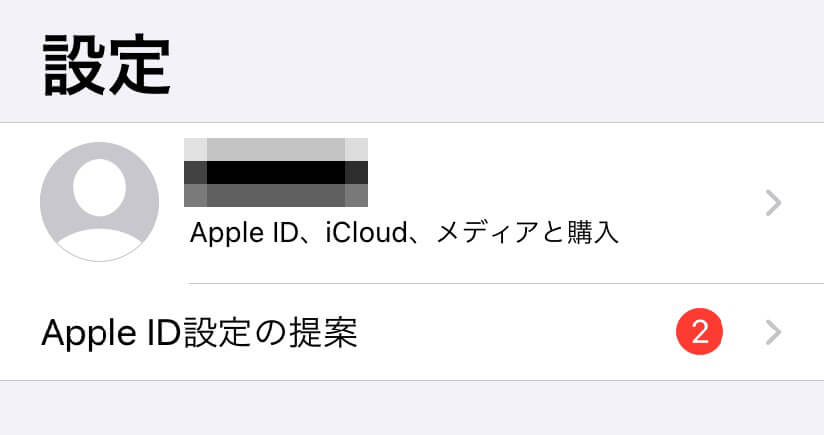
「設定」アプリを開いたら1番上に表示されている自分のアカウントをタップ。
画面下へスクロールすると「サインアウト」のボタンがあるのでタップしてサインアウトします。
データのコピーをこのiPhoneに残しますか?
サインアウトするときにiCloudのデータをiPhoneに残すのかどうかの確認が行われます。
少し不安を煽るような言い回しなのでビクッとしますが、何も残さずサインアウトでOK。
AppleのIDを変更するにはAppleの専用サイトへ行く必要があります。
検索して探すのは面倒くさいと思いますので下にリンクを貼っておきますね。
上のリンクを開いたら、現在のApple IDとパスワードを入力してサインインしてください。
2段階認証がある人は、Appleから届いたコードを入力してサインインします。
サインインに成功したら「アカウント」をタップ。
アカウント情報が表示されるので、画面上にある「Apple IDの変更」をタップします。
分が今後使っていきたいApple ID(メールアドレス)を入力します。
『新しいApple IDは「◯◯◯◯」です』という画面になればOKです。
これでApple IDの変更が完了しました。
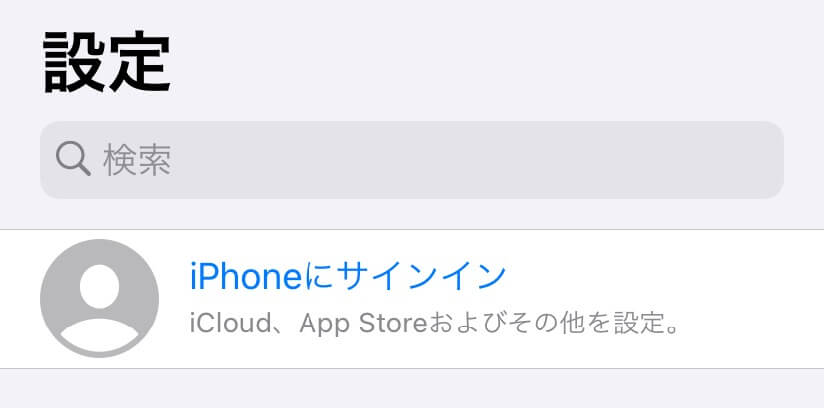
「設定」アプリを開いて、先ほど変更したApple IDでサインインしてください。
これで変更したメールアドレスでサインインができれば無事終了。
Apple IDで使うべきメールアドレス
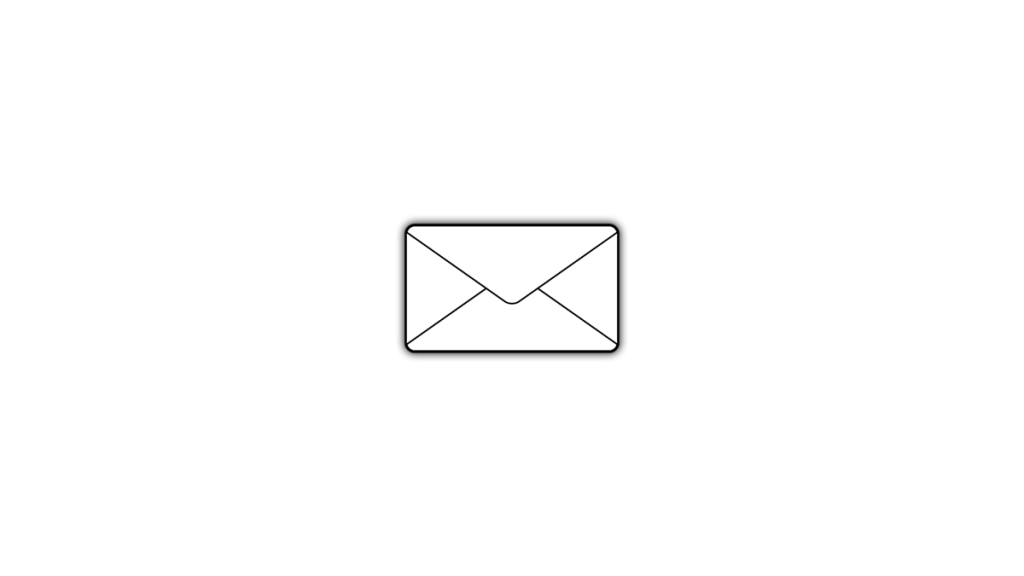
Apple IDに使うべきおすすめのメールアドレスはこちら。
- Gmail
- iCloudメール
上のメールアドレスどちらかで登録しておくことをおすすめします。
逆にキャリアメールはおすすめしません。
GmailかiCloudメールで登録
Googleが提供しているメールアドレスである「Gmail」か、Appleが提供しているメールアドレスである「iCloudメール」どちらかでApple IDに使うことをおすすめします。
理由は、今後キャリア(携帯会社)を他社へ乗り換えたとしても使えるメールアドレスだからです。
キャリアメールの場合、例えばドコモのアドレスでApple IDを登録して、数年後にauへ乗り換えてしまうとドコモのメールアドレスを使うことができなくなるので、今回やったようにApple IDのアドレスを変更する必要があります。
特に理由がない限り「Gmail」か「iCloudメール」がおすすめ。
ちなみに僕はGmailで登録しています。