アプリなしでiPhoneのメモリ解放のやり方【8とXで異なる】
Warning: Undefined array key 2 in /home/c1298929/public_html/tytblog.com/wp-content/themes/swell_child/functions.php on line 45

iPhoneの「メモリ解放」の方法を紹介していきます。
メモリ解放を行う事で、iPhoneの動作が軽くなる場合もあります。また、同じiPhoneを長期間使い続けている人にもおすすめです。
メモリの解放とは
簡単に言うと日々色んなアプリを使って生活をしていると見えない所で余分なモノが積み重なっていきます。この余分なモノを荷物に例えると、どんどんリュックは重くなっていきますよね。
メモリ解放では、余分なモノを無くしてリュックを軽くしてあげよう!みたいな事です。
データを削除する訳ではありません。
iPhoneでメモリ解放のやり方
メモリ解放を行うと、今開いているアプリも全て終了となるので注意が必要です。
ゲームアプリなど途中の人は、一旦終わらせておきましょう。
iPhone 8までのユーザー
- iPhoneの側面にある「電源ボタン」を長押しします
- 画面に「スライドで電源オフ」という表示が出ます
- 画面には触れずにそのまま「ホームボタン」を長押しします
特に何もなく画面が元に戻ったらこれで終わりです。簡単ですね。
iPhone Xシリーズのユーザー
iPhone Xシリーズでは物理的なホームボタンがないので、作る必要があります。
- 「設定」アプリを起動する
- 「一般」を選択
- 「アクセシビリティ」を選択
- 「AssistiveTouch」を選択
- 1番上の「AssistiveTouch」をオン(緑)にします
- 「最上位メニューをカスタマイズ」を選択
- アイコンを増やすか今あるアイコンのどれかをタップして「ホーム」にチェックを入れる
- 戻る
- カスタムアクションにある「シングルタップ」を選択して、「メニューを開く」にチェック
これで、まずはホームボタンを作る作業が終了しました。
「最上位メニューをカスタマイズ」についてはこんな感じになっていればOKです。
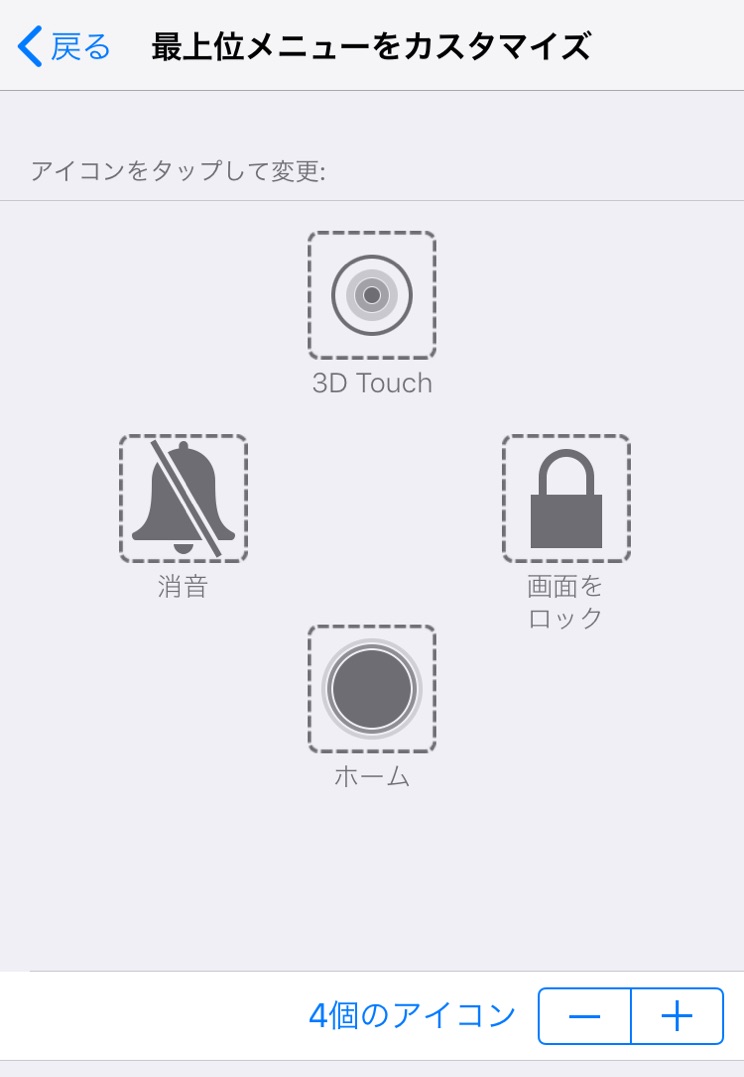
今、テキトーに作りましたがこんな感じでどこかに「ホーム」があればOKです。
※ アイコンの数は2個以上にしてください
iPhone Xシリーズでメモリ解放を行う手順
iPhone Xシリーズではサイドに電源ボタンがありません。
電源を切る方法としては2つあります。
- サイドにあるボタンと音量ボタン(音量ボタンはどっちか1つで良い)を同時に長押し
- 「設定」アプリ→「一般」→「システム終了」
好きな方を選んでください。
それではメモリ解放を行っていきます。
- ボタンの長押しか設定から終了させて電源を切る
- 「スライドで電源オフ」の画面になる
- AssistiveTouchのアイコン(四角いやつ)をタップ
- 「ホーム」を長押しします
これで無事、メモリ解放を行うことができました。
iPhone Xシリーズだと少し面倒ですね。「AssistiveTouch」が邪魔なら先ほどの設定画面に戻って、オフにすればOKです。
メモリ解放は毎日やる必要はありません
iPhoneの場合は、そもそも自分でこの作業をやる必要はありません。
ただ、「最近iPhoneの動きが悪いな」「調子が悪いな」と思った時に1度やってみると良いでしょう。特に同じiPhoneを長期間使っている人ほどおすすめです。
劇的に変わる場合もあれば、そこまで変化を感じられない場合もあるので気休め程度と思ってやりましょう。

