【Mac】1台で複数のデスクトップ画面を作れば作業が快適になる【方法】

Macには、1台で複数のデスクトップ画面を作ることができる機能があるのをご存知でしょうか?
僕はMacBook Pro 16インチ(2019)を使っているのですが、1台のパソコンでネットサーフィンやブログ、Adobeソフトを使った作業などを色々やっていて、どうしても画面がアプリでごちゃごちゃしてしまいます。
いちいち閉じるのも面倒くさいですし、基本アプリは開きっぱなしなのですが、そんなときに便利なのが今回紹介する方法。これを使えば1台で複数のデスクトップ画面を作れるので、アプリ毎に管理もしやすく、画面もスッキリできます。
Macは1台で複数のデスクトップ画面を作れる
パソコンで「複数のデスクトップ画面」と聞くと、モニターを何台か設置するイメージをする人も多いかと思いますが、Macでは1台のパソコンで複数のデスクトップ画面を作ることができます。
1台で複数のデスクトップ画面を作るメリットがこちら。
- 使うアプリ・ソフト・ジャンル毎に画面を使い分けれる
- 結果、ウィンドウが画面に沢山並んで重なることを防げる
つまり、画面がごちゃごちゃするのを防ぐことができるというわけです。
実際に僕も3画面で使い分けています
Macで複数のデスクトップ画面の作り方
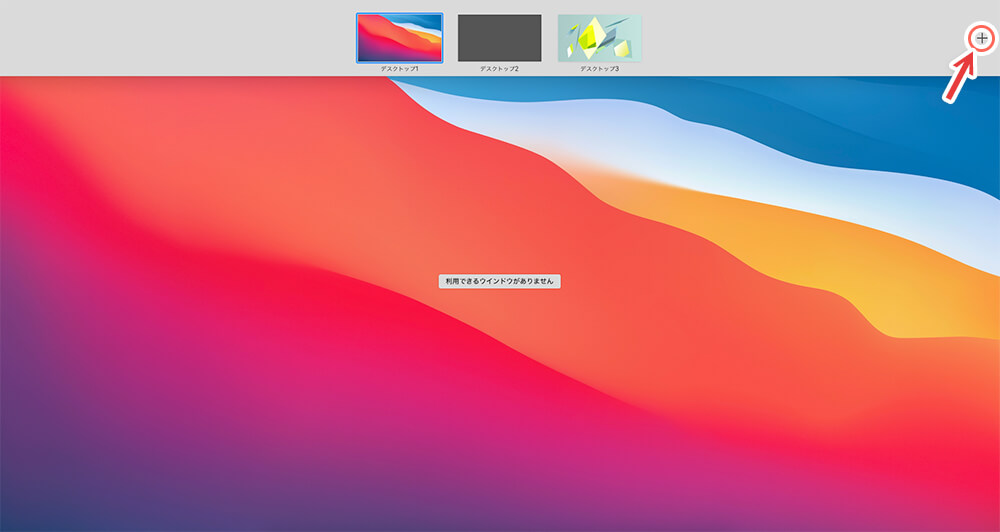
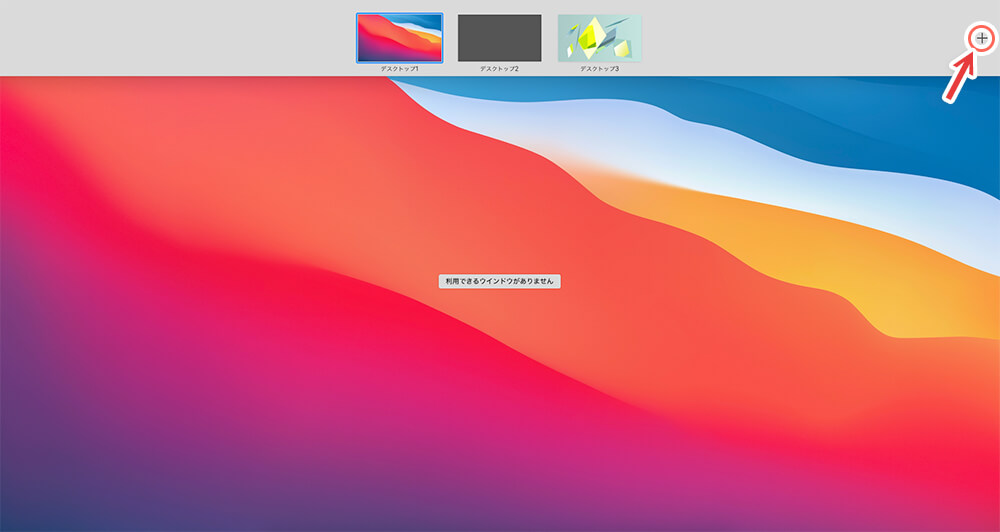
作り方はとても簡単です。
- 「Mission Control」を起動
- 画面上にマウスカーソルを持っていき、右上にある+をクリック
キーボードの「control」と「↑」を押すと「Mission Control」が起動します。
「Mission Control」が起動すると画面上にバーが表示されるので、そこにマウスカーソルを持っていってください。右側に表示される「+」のボタンをクリックした分だけデスクトップ画面を作ることができます。
デスクトップ画面の切り替え方
「Mission Control」を起動して切り替えたいデスクトップ画面をクリックすれば、切り替えることができますが、いちいち面倒くさいと思うのでショートカットキーで切り替えることをおすすめします。
ショートカットの設定方法
「システム環境設定」→「キーボード」→「ショートカット」→「Mission Control」を開くと、自分が作ったデスクトップ画面の数だけショートカットキーを割り当てることができるようになっています。
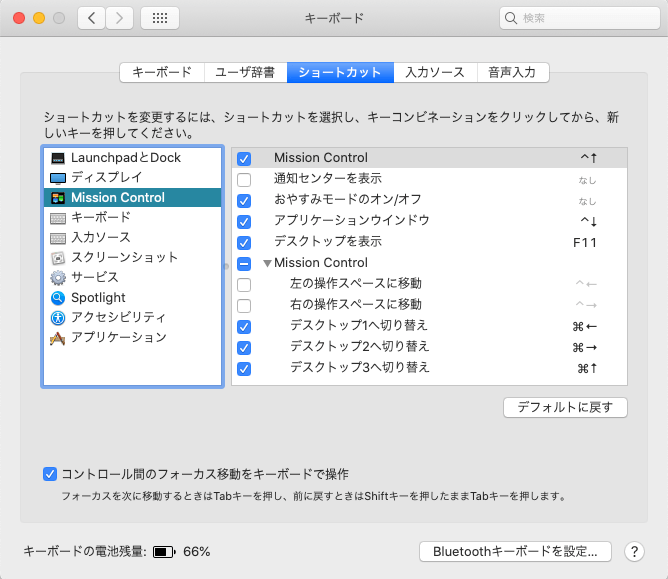
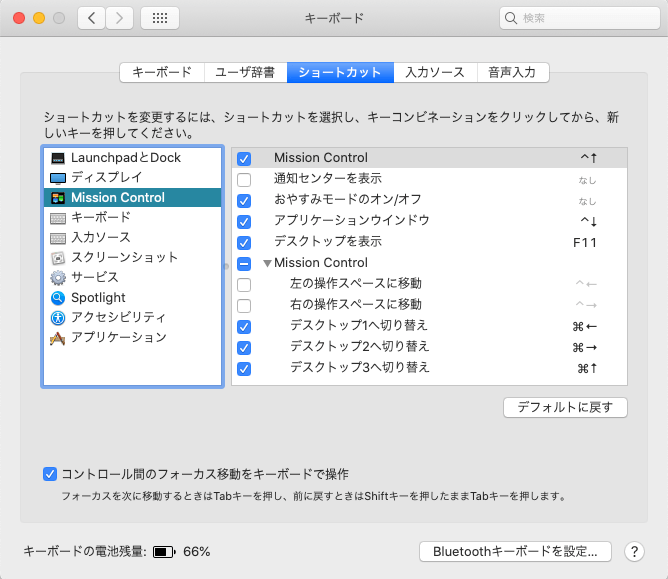
ここは、みなさん自由に自分が使いやすいように設定してください。
ちなみに僕は「command」+「矢印」でデスクトップ画面を切り替えるように設定しています。今使っているマウスのボタンにもショートカットキーを割り当てており、ボタンを押すだけでデスクトップ1に切り替わるようにもしています。
Sponsored Links
アプリ毎にデスクトップを使い分ける方法
例えば、こんな使い方もできます。
- このアプリを使いたいときは「デスクトップ1」にしたい
- クリエイティブな作業は「デスクトップ2」でしたい
上記のような感じでアプリ毎にデスクトップを使い分けることもできます。
アプリの設定方法
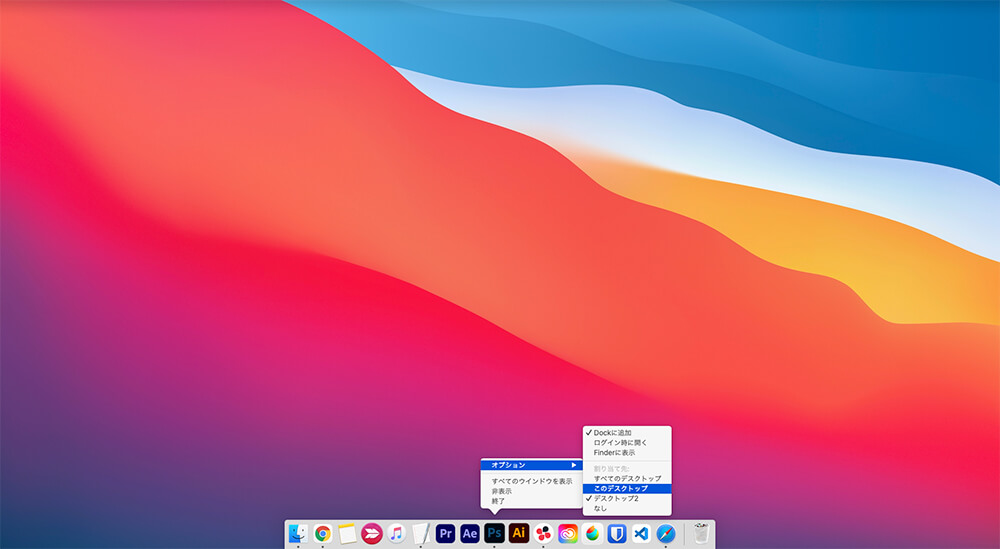
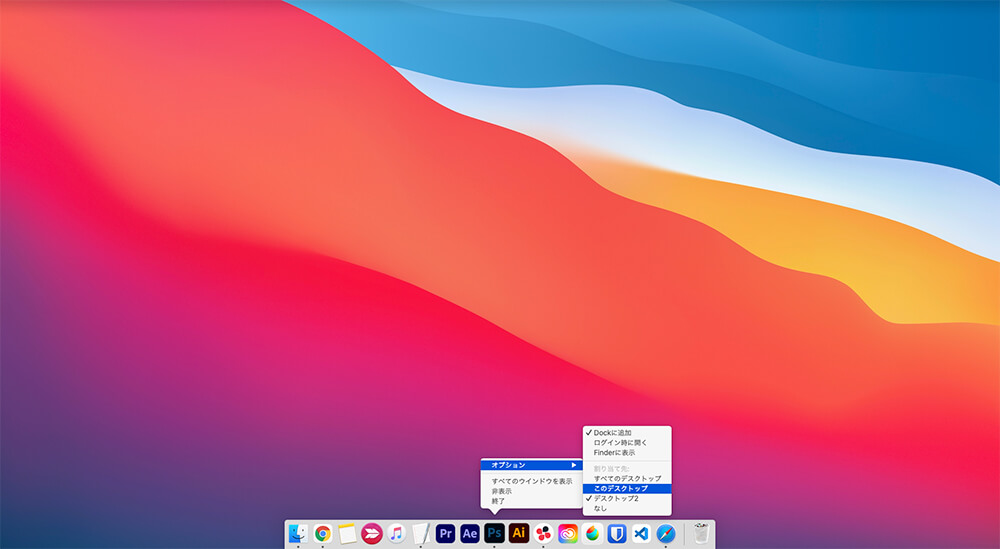
設定したいデスクトップ画面を開きます。
その画面でDockから自分が設定したいアプリを右クリック→「オプション」をクリック→「このデスクトップ」をクリック。
これで設定は完了しました。
今後そのアプリを起動するとき・開くときは自動的に設定したデスクトップ画面に切り替わります。
めちゃくちゃ便利ですよねこれ!
デスクトップを使い分けて快適なMacライフを!
本当はデュアルモニターなど複数台モニターを並べる方が使いやすいのは間違いありませんが、モニターを複数並べると場所を取りますし、MacBookの場合は外で使うこともありますよね。
そんなときにこのMacの「Mission Control」は便利ですよね。

