【Mac】JIS配列からUS配列にした人が最初にやっておくべき設定
Warning: Undefined array key 2 in /home/c1298929/public_html/tytblog.com/wp-content/themes/swell_child/functions.php on line 45

この記事ではMacのキーボードをUS配列にした人が最初にやっておくべき設定について解説。
- MacのキーボードをJIS配列からUS配列に変更した人向け
- Mac側にUS配列であることを認識させる
- commandキーに「かな」「英数」を割り当てたい
※ こちらの記事は2019年のものになります。
今回紹介するアプリが現在も動くかはわかりませんので、そこはご自身でお確かめください。
MacのキーボードをUS配列にしたときにやっておくべき設定
- Mac側にUS配列であることを認識させる
- US配列にも「かな」「英数」を割り当てる
Mac側にUS配列であることを認識させる
元々JIS配列のキーボードを使っていた人が途中からUS配列のキーボードに変えた場合。
JIS配列とUS配列ではキーに割り当てられている記号の配置が異なるので、Mac側はJIS配列で認識していると上手くUS配列のキーを認識してくれません。
よく使うであろう「@」などの位置も違いますしね
Mac側でUSキーボードとして認識してもらうための設定方法
設定方法・手順
- Macの画面左上にある「Appleのロゴ」をクリック
- 「システム環境設定」を開く
- 「キーボード」をクリック
- 「キーボードの種類を変更」をクリック
- 「キーボード設定アシスタント」が起動するので画面に従って進む
- 「ANSI(米国その他)」にチェックが入っているか確認
- チェックが入っていればそのまま「完了」をクリック
これでMac側にもUSキーボードとして認識されます。
試しにUS配列のキーボードで「@」を入力してみてください。
USキーボードであれば「shift」+「2」を押します。
無事「@」を入力することができれば成功です。入力されない場合は、もう1度試してみてください。
※ 何回やっても認識してもらえない場合は、別のアプリが原因の可能性があります。
US配列にも「かな」「英数」を割り当てる
JIS配列にはスペースキーの横に「かな」「英数」というキーがありました。
US配列はもちろん日本人向けに作られたキーボードではないのでありません。
そこでUSキーでも簡単に切り替えられるようにスペースキーの両サイドにある「Command」キーで切り替える設定方法について紹介していきます。
ちなみに僕はもうこのアプリ使わず初期設定の「スペース」+「command」で切り替えています
commandキーで入力切り替えできるようにするための設定方法
キーの割り当て設定に必要なアプリをダウンロードします。


ダウンロード・インストールが完了したらアプリを起動します。
上のタブにある「Complex Modifications」をクリック。
「Rules」を選択して「Add rule」をクリック。
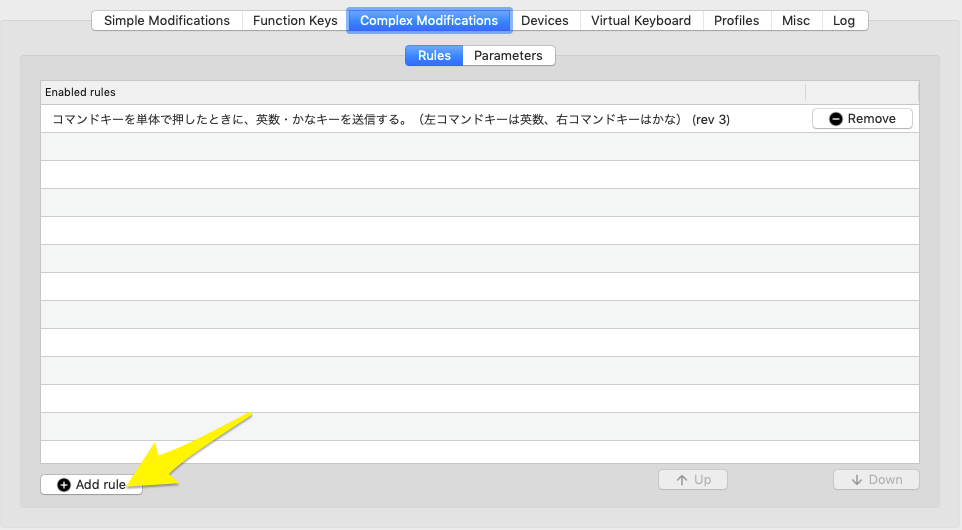
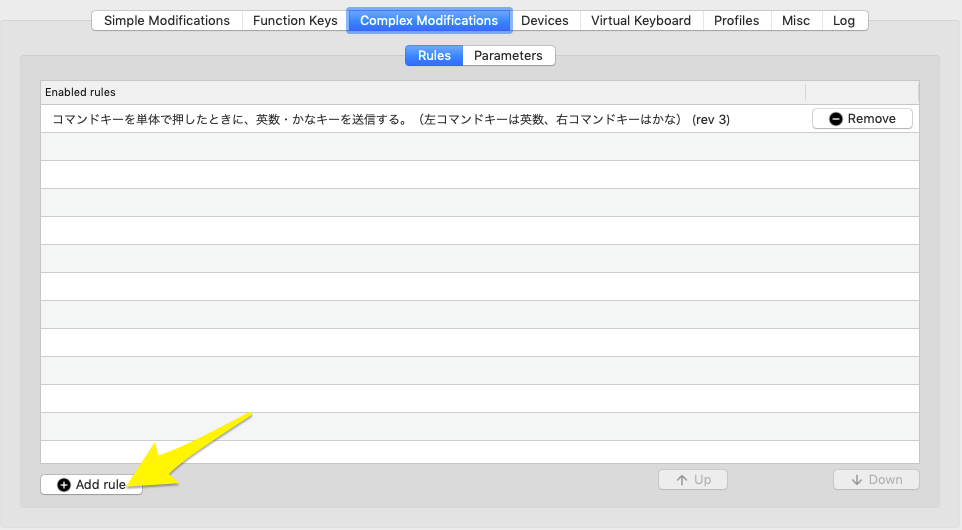
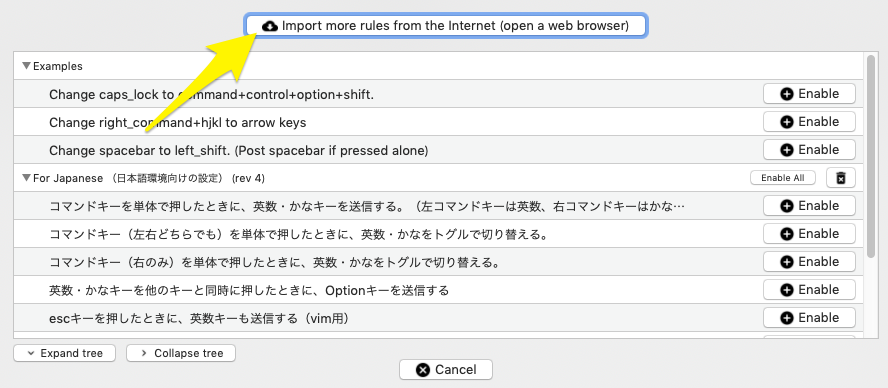
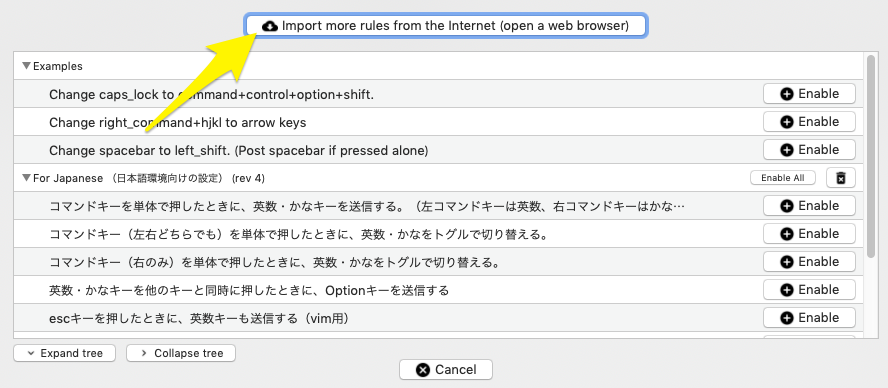
ブラウザが起動します。
起動したら「For Japanese(日本語環境向けの設定)を探して「Import」をクリック。
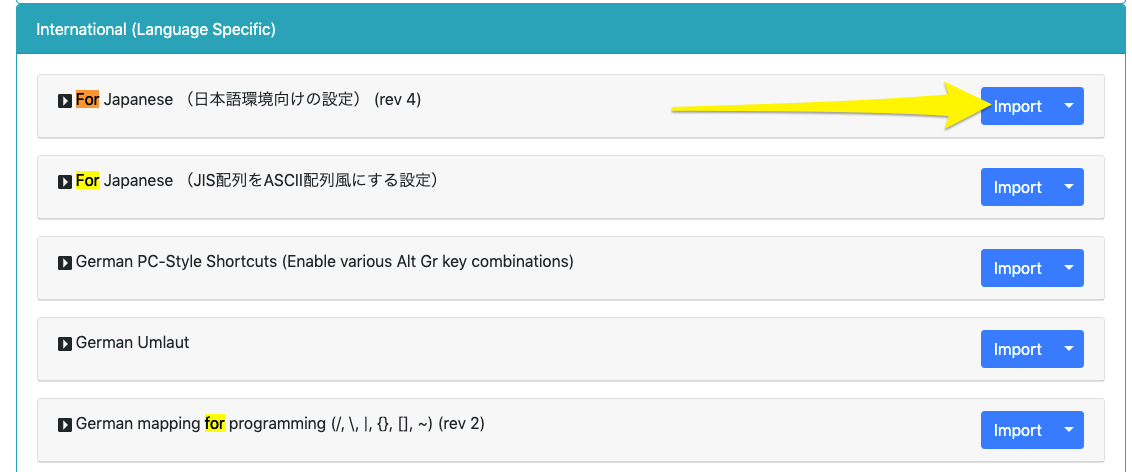
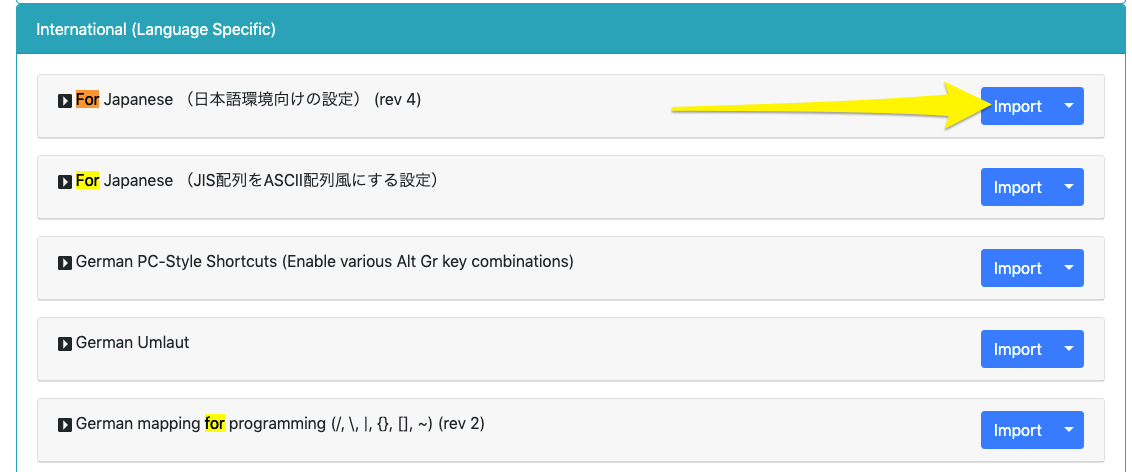
※「command」+「F」を押して「for」で検索するとすぐ見つかります。
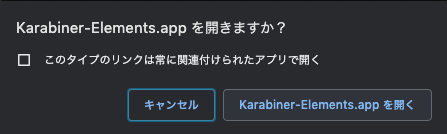
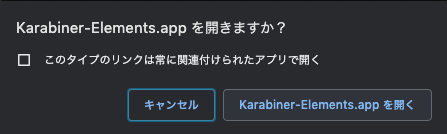
「Karabiner-Elements」のアプリが起動します。
もう1度インポートするかの再確認が行われるので「import」をクリック。
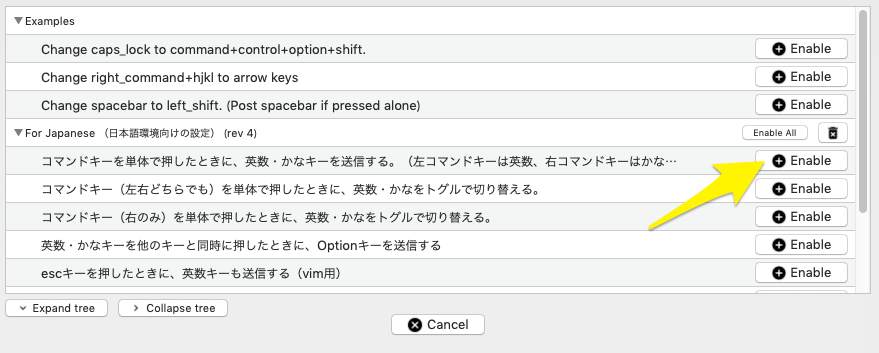
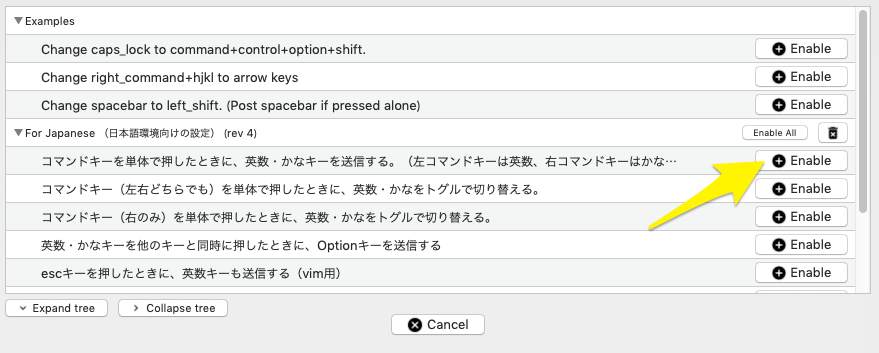
「コマンドキーを単体で押した時に、英数・かなキーを送信する。」という機能を使いたいので、探して「Enable」をクリック。
コマンドキーに入力切替の機能を割り振ってしまう事で、スクショなどのショートカットとしてコマンドキーを使いたい場合は困るんじゃないの?と心配してしまいますが、安心してください。
ショートカットの際に使う時は、コマンドキーは押しっぱなしですよね。
押しっぱなしの時はショートカットとして、ポン!と押せば入力切替のキーとして認識してくれます。とても便利です。
おわり
JIS配列からUS配列のキーボードに変えた人は、ぜひ今回紹介した設定をやってみてください。
US配列に慣れたら「command」に入力切り替えの割り当ては外してみるのもアリかなと思います。



