Logicool MX MASTER 3 for Macをレビュー|高性能マウスで自分好みにカスタマイズ

ずっと買うか迷っていたんですけど買って正解でした。
マウスといえばLogicool(ロジクール)の製品が人気ですが、その中でもファンの多いモデル「MX MASTER」シリーズのMX MASTER 3 for Macをとうとう購入。同じLogicoolの「M546」からの買い替えとなります。
そもそもMX MASTERシリーズって何なのかと言いますと、一般的なマウスでもLogicool製のマウスでもだいたい2,000円〜3,000円台が多いなか、こちらは1万円超えのハイエンドマウス。
めちゃくちゃ値段が高いですが、値段が高いのにはしっかりと理由がある。そんなマウスです。ということで、今回はLogicoolのMX MASTER 3 for Macをレビューしていきます。
作業効率アップのLogicool最強マウスです
▼ 今回購入したのはMX MASTER 3 for Macのタイプ。Macユーザー以外は通常のMX MASTER 3を購入すればOK。正直大きな違いはないですが、その辺も後ほど解説。


- 6個のボタンをカスタマイズ可能
- アプリごとにカスタマイズできる
- スクロールホイールが2段階
- サムホイールが便利
- 充電式のマウス
- 最大3台のデバイスと接続可能
- 価格が高い
Logicool MX MASTER 3 for Macを開封
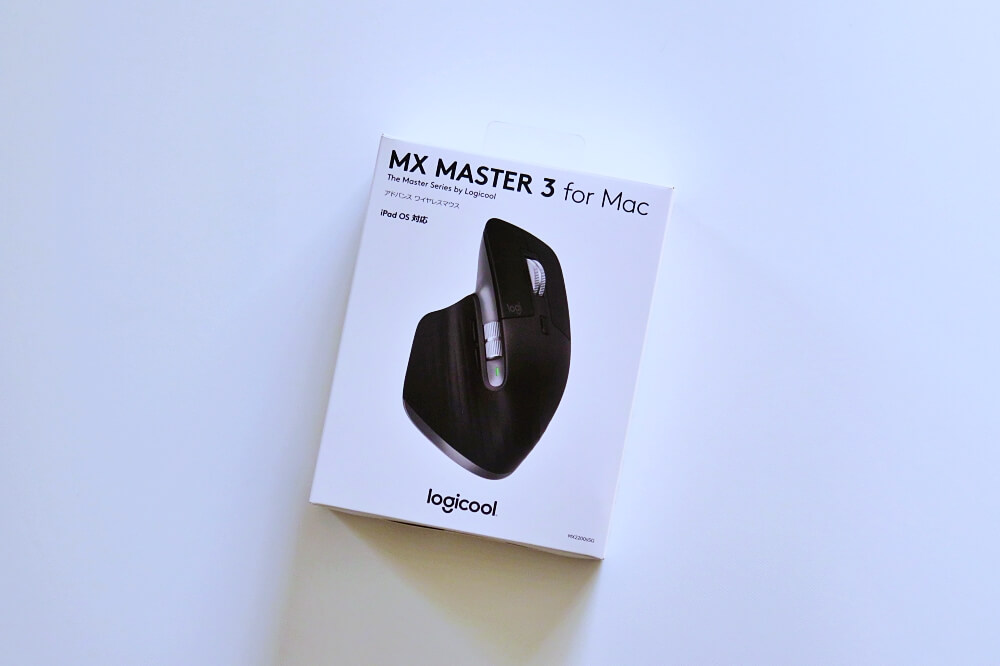
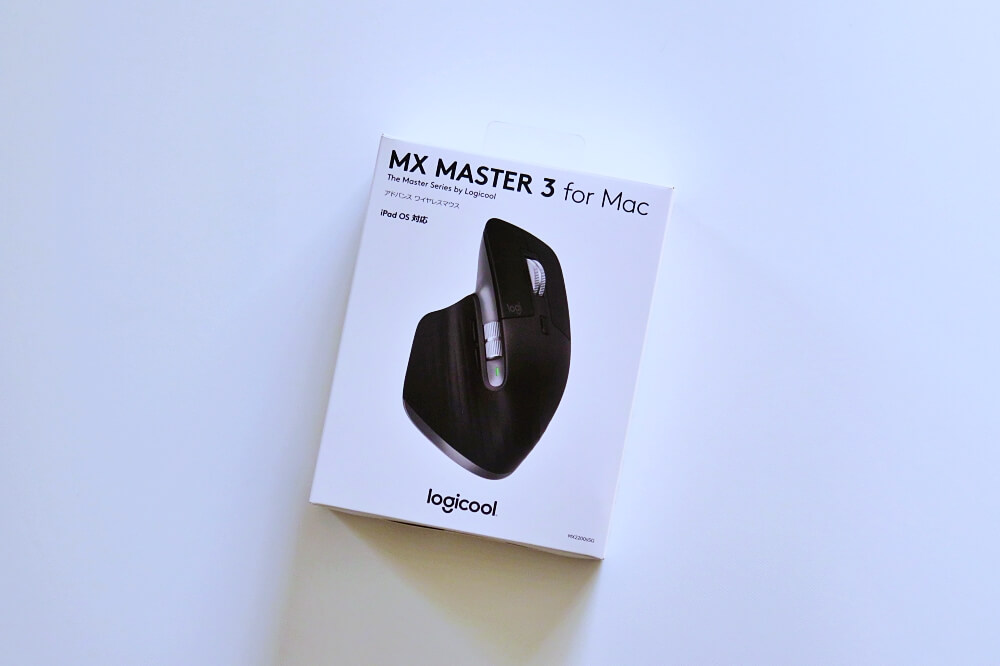
僕が今回購入したのは、Macユーザー向けのモデルなのでパッケージにもしっかりと「MX MASTER 3 for Mac」と表記されています。パッケージをスライドさせると中にある箱が登場。


大きな文字で「MX」を主張していますね。こちらの箱をパカッと開けると・・・


ガジェット大好きな僕ですが、1番興奮するのはやはり箱を開けて目当ての製品がドン!と出てくる瞬間なんですよね。見てくださいこのMX MASTER 3を。かっこいい!


マウス本体とは別に付属品としてマウスを充電する際に使用するUSBケーブルも付属品として付いてきます。MX MASTER 3 for Macに付属しているUSBケーブルはType-C to Cのものが採用されています。
Macユーザー向けにType-Cのケーブルが用意されていますが、通常のMX MASTER 3の方は、Type-A to Cのものが付属されています。
Type-CのUSBケーブルは何本あっても良いですからね。ありがたい。
Logicool MX MASTER 3 for Macの外観


| 製品 | MX MASTER 3 for Mac |
|---|---|
| 本体サイズ | 124.9 × 84.3 × 51 mm |
| 重量 | 141g |
| カラー | スペースグレー |
| 接続方法 | Bluetooth |
| 充電方法 | USB-C |
今回購入したのは、Macユーザー向けのMX MASTER 3なので、カラーはスペースグレーのみ。ですが、実際に手にとって見るとグレーというより落ち着いたブラックという感じ。


一般的なマウスと比べると特殊な形をしており、イメージ的には右手中指の方向に向かってやや傾いています。これは人の手の形に合わせて設計されており、マウスを握ったときのフィット感に繋がります。
マウス本体のサイズも大きく、今まで使ってきた「M546」のマウスと比較するとこんな感じ。


M546のマウスのサイズは一般的なマウスと同じなので比較しやすいかと思います。MX MATER 3は縦にも横にも大きく、特に右手親指を置くスペースがあるため、より大きく見えますね。
マウスのサイズに関しては好みがあるので何とも言えませんが、個人的には大きいマウスの方が好きなのでMX MASTER 3は手に馴染みやすい。
僕は手が大きいのでより大きいマウスの方が使いやすいですね
マウス本体の上部側面には、充電をするためのUSB-Cポートが搭載されています。


こちらに付属のUSB-Cケーブルを繋ぐことで充電することが可能。2時間のフル充電で最大70日間使うことができます。また、急速充電にも対応しており1分の充電で最大3時間使用することが可能。いざという時にも安心。
Sponsored Links
Logicool MX MASTER 3 for Macをレビュー


それでは、MX MASTER 3 for Macをレビューしていきます。基本的に通常版のMX MASTER 3と変わらないので、そちらの購入を検討されている方にも参考になれば幸いです。
6個のボタンを自分好みにカスタマイズが可能
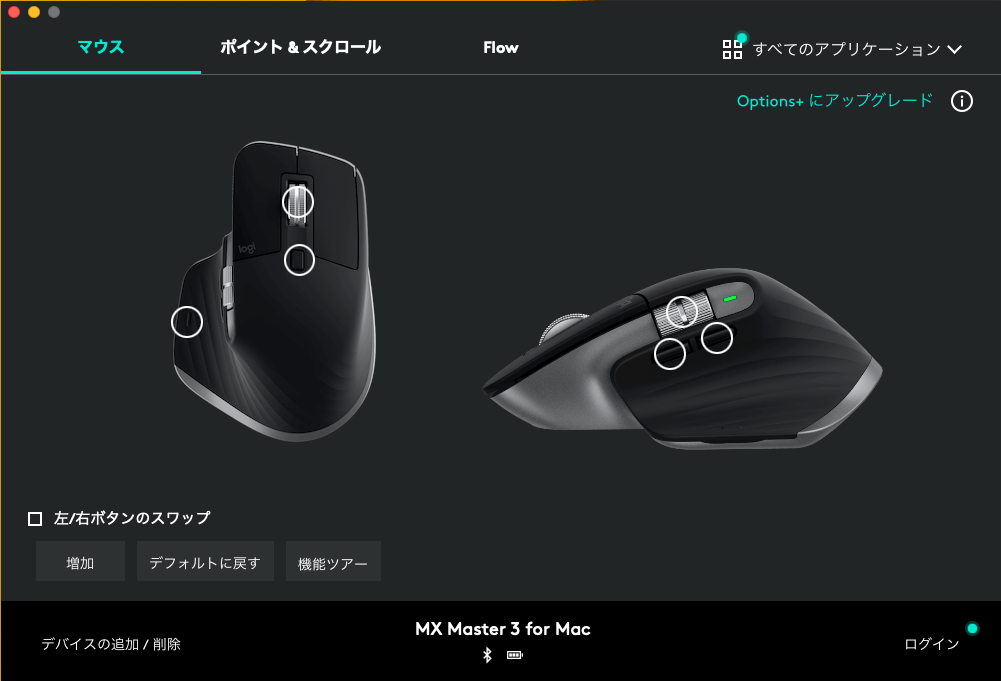
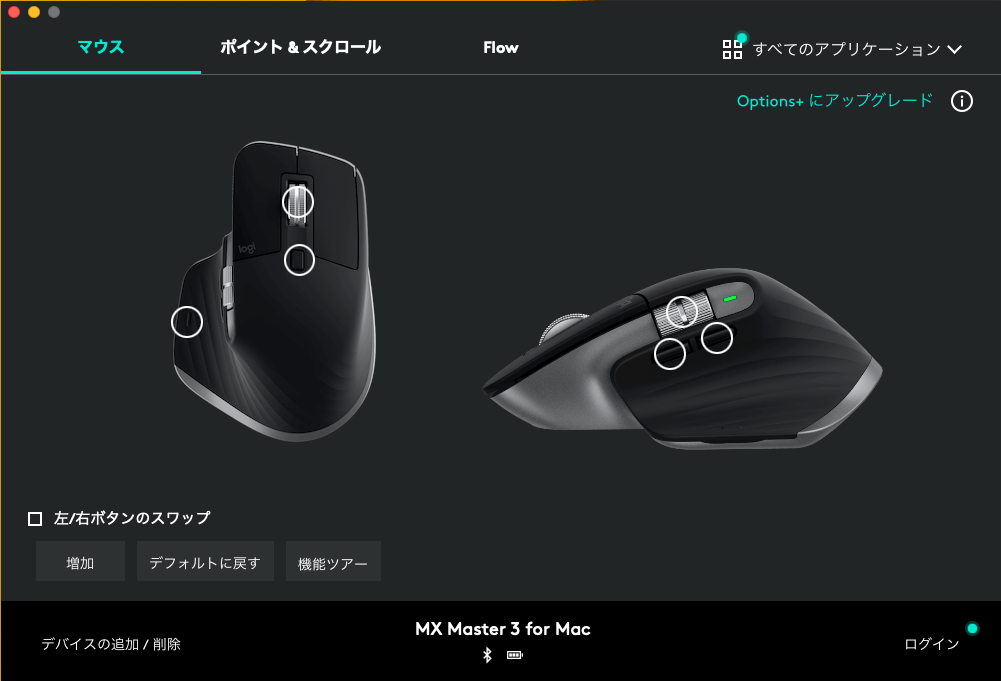
Logicool専用アプリ「Logi Options」を使うことで、MX MASTER 3に搭載されている6個のボタンをカスタマイズすることができます。また、ポイントやスクロールの速度やスクロールの向きなどを設定することも可能。
特に親指側にある側面に搭載された2つのボタンは、よく使うボタンだと思います。


このボタンに自分がよく使うようなショートカットキーなどを割り当てておくと、ポチッと押すだけで簡単にショートカットが作動してとても便利。
また、MX MASTER 3には親指を置くところにもボタンが搭載されています。これは一般的なボタン付きマウスの中でも珍しいのではないでしょうか。


このボタンは少し特殊で、単純にボタンとしても使えますがジェスチャー機能としても使うことができます。
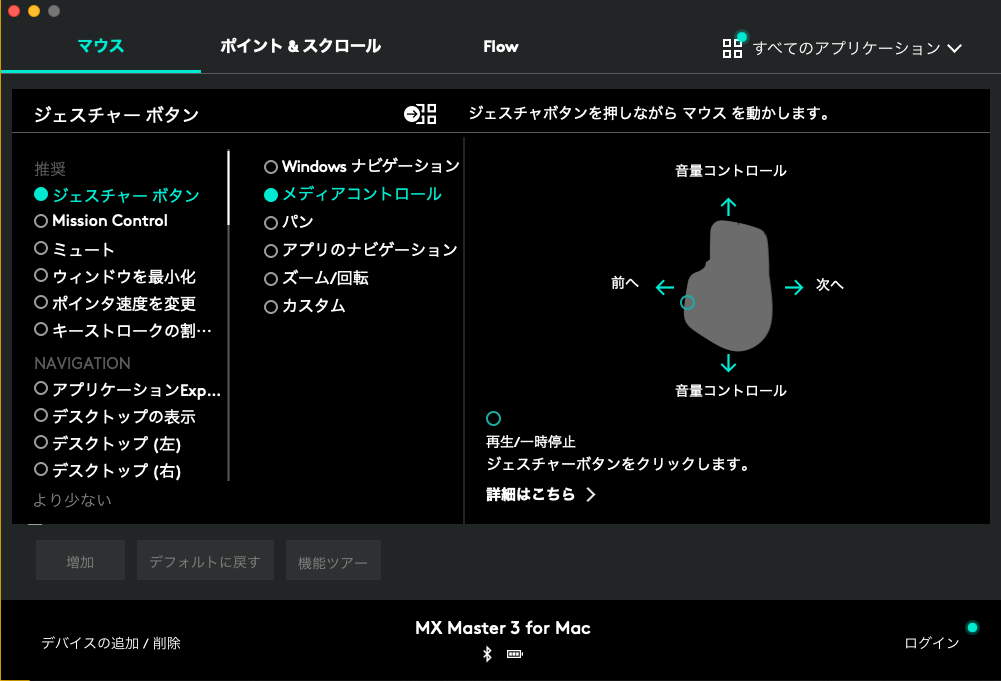
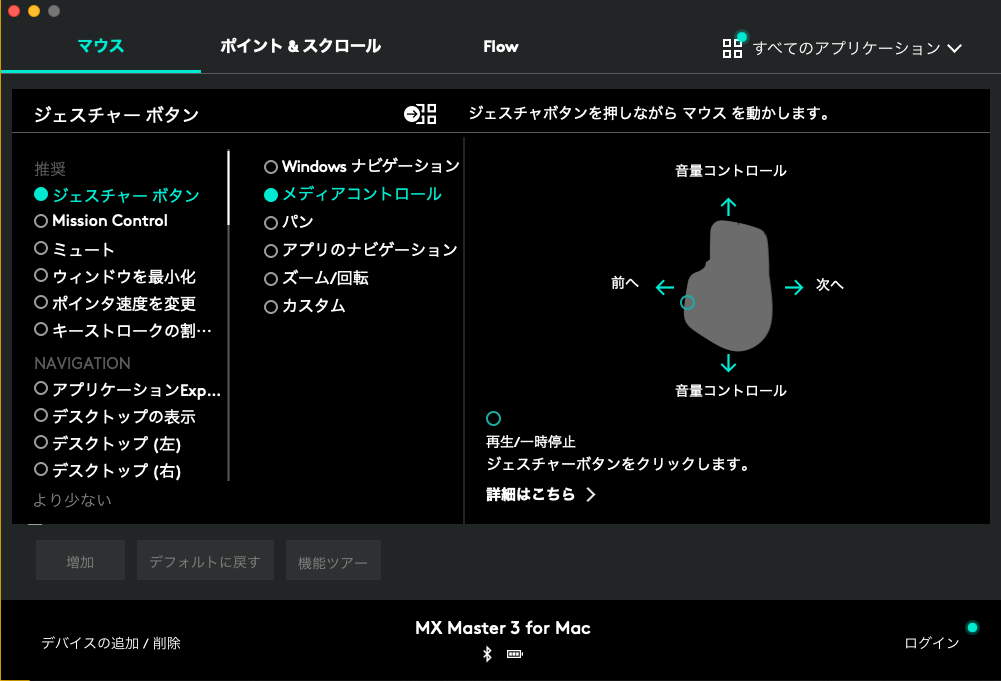
ジェスチャー機能とは、ボタンを押しながらマウスを動かすことで動かした方向に設定されたショートカットが作動するというもの。つまり、単純に言えば親指の位置にあるボタンは、押した場合+ジェスチャー機能(十字方向に4つ)の全部で5つのショートカットキーが埋め込まれている感じです。
ただし、このジェスチャー機能は事前に用意されたモノの中から選ぶ必要があるため、自分にあったジェスチャー機能がない場合やジェスチャー機能は不要という方は、ボタンとして自由にショートカットキーを割り当てることも可能。
これだけマウス1つにあらゆる機能を搭載できるわけですから作業効率が上がらない訳がないんですよね
アプリごとにマウスをカスタマイズできる
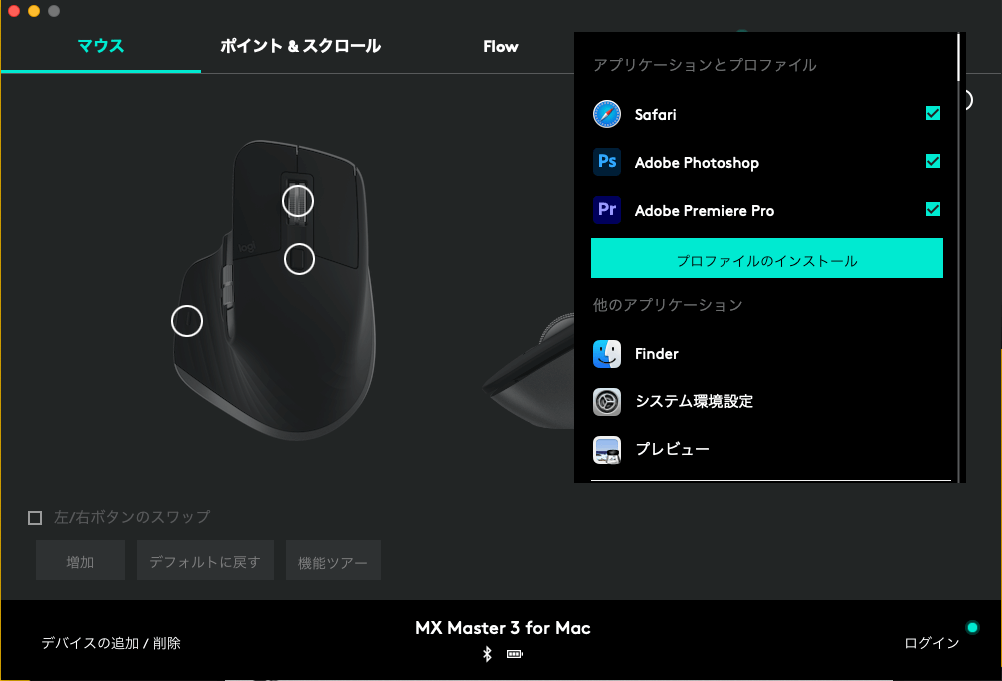
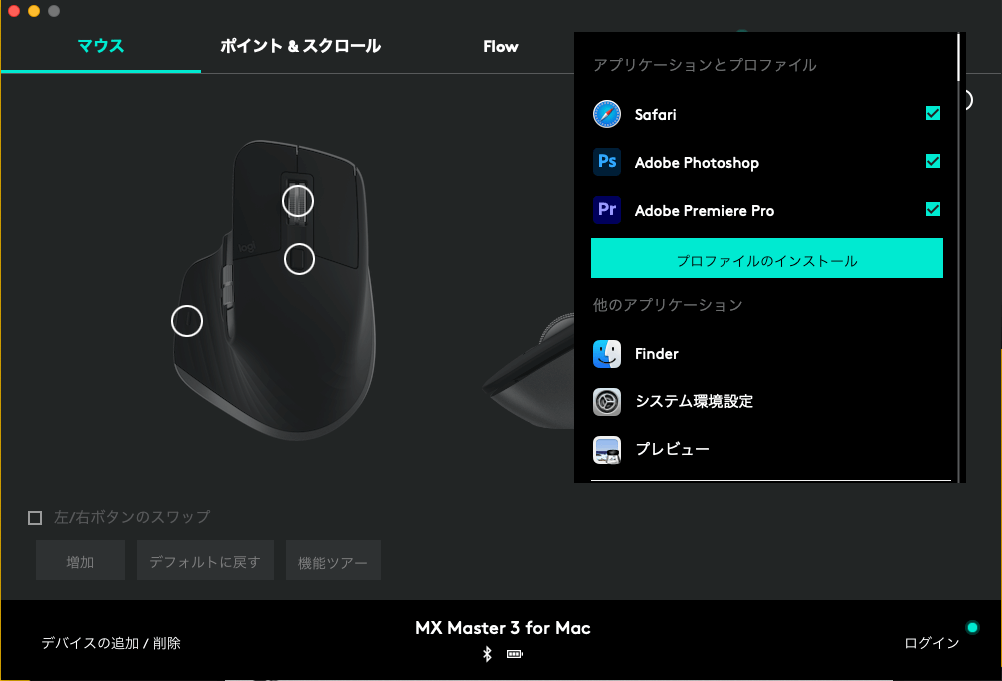
マウスのボタンにショートカットキーを割り当てることができるのは便利だけど、色んなアプリを使うからどのキーを割り当てようか迷うよ・・・という方に朗報です。
なんとMX MASTER 3は、アプリごとにマウスのボタンをカスタマイズすることができます。
例えばGoogle Chromeなどを使っているときと、Adobeなどで動画編集や画像編集などをしているときとでは使うショートカットキーは違いますよね。それを解決できるのがMX MATER 3というわけです。
普段ショートカットキーを使わないという方も、MX MASTER 3をきっかけにショートカットキーを調べてボタンに登録すれば作業効率アップに繋がること間違いなし。
細かくアプリごとに登録しまくると逆に混乱するんですけどね・・・
MagSpeed電磁気スクロールホイールを搭載


Logicoolが何ヶ月もかけて開発したという特殊なマウスホイール。
MX MASTER 3のマウスホイールの触感は、指で転がすとコリコリという感じで少し引っかかるように回ります。音はほぼ無音。少し早く回すと音が聞こえます。
このマウスホイールは何が凄いのかというと通常は「ラチェットモード」ということで、コリコリという感じでホイール内部で反発があるように回ります。そして指で弾くように回すと自動的に「フリースピンモード」へと切り替わり、内部の反発がなくなりホイールはクルクルと高速で回転します。
| ラチェットモード | ホイールに反発があり 細かいスクロール向き |
| フリースピンモード | 1秒間に1,000行のスクロールが可能 |
通常はラチェットモードで細かくスクロールし、一気に下までページをスクロールさせたいときはスクロールを指で弾けば自動的にフリースピンモードとなって下まで行く。そんな使い方ができます。
ちなみにマウスホイール下に搭載されているボタンは、初期設定では「ホイールモードシフト」という設定が割り当てられています。


このボタンを押すとラチェットモードとフリースピンモードを自分で切り替えることも可能。別にラチェットモードとフリースピンモードは自動で切り替えてくれれば良いという人は、このボタンも自分好みにカスタマイズすればOK。
フリースピンモードは、縦に長いページのときにめちゃくちゃ便利なんですよね
サムホイール(横ホイール)が便利すぎる


もうMX MASTER 3を使ってしまったら他のマウスは触れないレベルで便利なのがサムホイール。
一般的なマウスはクリックボタンの間に1つマウスホイールが搭載されていますが、MX MASTER 3は親指側側面にもホイールを搭載。このサムホイールにもショートカットキーの割り当てが可能ですが、ホイールならではの動きを生かした動きも用意されています。
例えば、Google Chromeを使っているときはこのサムホイールを転がすだけでタブを切り替え(移動)することができます。動画編集をしているときは、横に長く伸びたタイムラインをサムホイール転がすだけで移動可能。凄い。
MX MASTER 3を購入したらぜひともサムホイールは使いこなしたいところ。
このマウス何でもできすぎて逆に怖い
充電式のマウスは乾電池不要で使いやすい


ワイヤレスマウスというと乾電池を入れるタイプもありますが、使っているとちょうど電池が切れそうなタイミングでマウスが反応しにくくなるなど意外と使いにくいことも。あとは乾電池はゴミになりますしね。
MX MASTER 3は、充電式なのでUSB-Cケーブルをマウス本体に繋ぐだけ。1度のフル充電で最大70日間使えるということでバッテリー持ちも特に不満はなし。
今回初めて充電式のマウスを購入しましたが便利ですね。思い出したときに充電しておけば充電切れの心配もないですし、何より外出などで持ち出す時にも安心。いざとなればMacBookなどのノートパソコンから充電できるので。
愛用のMagic Keyboardも充電式のものを使っており、やっぱり充電式が最強だなと実感
1つのマウスでデバイス3台まで繋ぐことができる


MX MASTER 3の背面には、電源スイッチとは別に下の方にボタンが搭載されています。
このボタンは「Easy-switchボタン」と言って、Bluetoothで接続するデバイスを切り替えるためのボタン。つまり、このマウス1つで最大3台までのデバイスと接続することができます。
パソコンやタブレットなど複数のデバイスを使う方でも、マウスをデバイスごとに用意する必要はなく、MX MASTER 3があればこれ1つで解決。


僕の場合は「1番」にMacBookを登録して「2番」には、iPadを登録して使っています。MX MASTER 3 for Macは、Macユーザー向けに最適化されていますが、もちろんiPadにも最適化されているのでおすすめ。
最高のマウスだからこそ色々なデバイスで使いたいというニーズにすら応えてくれる素晴らしいマウス
MX MASTER 3とMX MASTER 3 for Macの違い
  MX MASTER 3 for Mac |   MX MASTER 3 | |
|---|---|---|
| 付属ケーブル | USB-C to C | USB A to C |
| Unifyingレシーバー | なし | あり |
| カラー | スペースグレー | グラファイト ミッドグレイ |
MX MASTER 3 for Macは、Macユーザー向けのモデルということで販売されていますが、Macだからこそ使える機能というものはありません。マウス本体のボタンや配置も同じ。通常版のMX MASTER 3をMacで使うこともできますし、MX MASTER 3 for MacをWindowsで使うこともできます。
では何が違うのかというと、MX MASTER 3 for MacはMacで使うことを想定しているため、付属のUSBケーブルがUSB-C to Cになっています。これは現在のMacがUSB-Cポートへ移行していることが理由として考えられます。
また、それに伴って専用のUSB-AタイプのレシーバーもMac版には付属されていません。専用レシーバーは、パソコンに挿して使うことでマウスの接続が安定するという役割があります。
その代わりにBluetoothの接続性能が改良されたことで、レシーバーは必要ないとのこと。実際に僕もBluetooth接続で使っていますが、問題なく使えています。接続が切れることもなし。




最後にカラーの違いを紹介。MX MASTER 3 for Macはスペースグレーの1色のみ。通常版はグラファイトとミッドグレイの2色を展開。製品の画像を見るとMX MASTER 3 fo Macは色が濃く感じますが、実際は濃いというより落ち着いた感じで気に入っています。
結論大きな違いはないですが、自分がMacユーザーなのかWindowsユーザーなのかで購入するモデルを選べば良いと思います
MX MASTER 3 for Macは、最強のマウス
今回MX MASTER 3 for Macを購入して、こりゃ人気のはずだと実感しました。
確かに一般的なマウスと価格を比較するとめちゃくちゃ高いですが、ちゃんと高いなりの理由があるので納得。普段からパソコンで作業をされている方ですとMX MASTER 3を使うことで作業効率アップに繋がるので、初期投資としてお金を出す価値はあります。
あとはこのマウス1つで3台のデバイスまで接続できるのも良いですよね。この最強マウス1つ持っていれば違うデバイスを使うときも接続できますし、実質3台分の価値があると考えると1万円は安いのかもしれないなと思います。


- 6個のボタンをカスタマイズ可能
- アプリごとにカスタマイズできる
- スクロールホイールが2段階
- サムホイールが便利
- 充電式のマウス
- 最大3台のデバイスと接続可能
- 価格が高い



