【WordPress】特定の記事を別のブログ・サイトに移動させる方法【手順付き】
Warning: Undefined array key 2 in /home/c1298929/public_html/tytblog.com/wp-content/themes/swell_child/functions.php on line 45
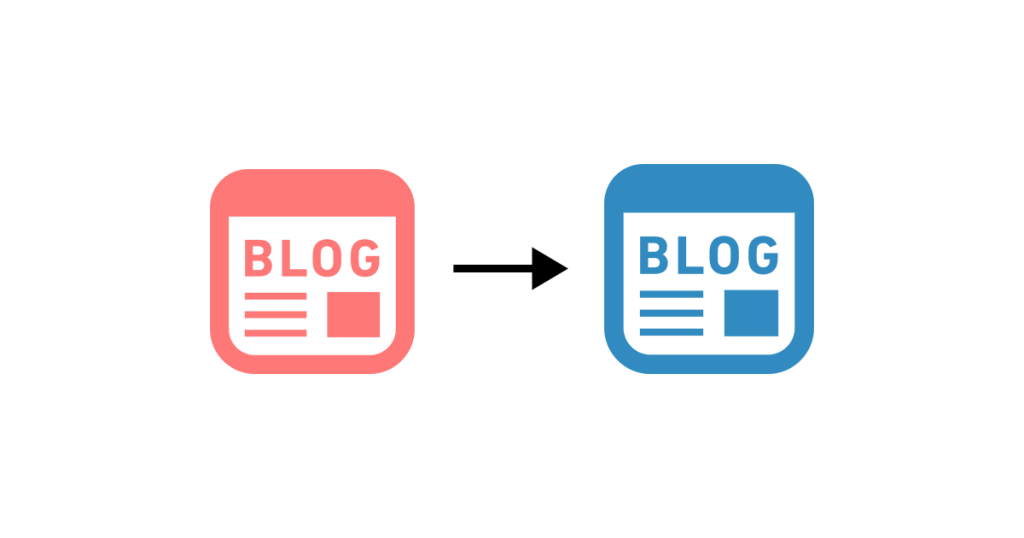
特定の記事を別のブログに移動させたい!
今まで運営してきたブログ・サイトの一部の記事を別のブログ・サイトに移動させたいときありますよね。
単純に記事をコピペするのは大変ですし、画像を移動させるのも大変です。
そこで専用のプラグインを使って記事を移動させる方法をご紹介。
- 移動元のブログに専用プラグインを入れて記事をダウンロード
- 移動先のブログに記事のファイルをインポート
記事を移動する移動元のブログ記事をDLする
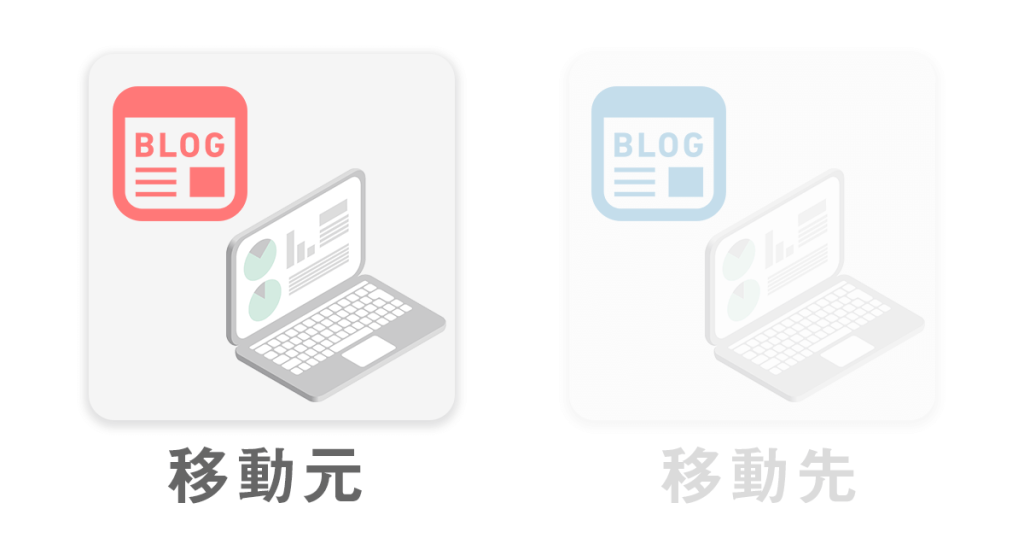
まずは、移動したい記事が掲載されているブログで以下の手順を行います。
- 移動したい記事を1つのカテゴリにまとめる
- 専用のプラグインを入れる
- 記事のファイルをダウンロード
難しくはないので1つずつ順番にやっていきましょう
①:移動したい記事を1つのカテゴリーにまとめる
記事を移動する為には、カテゴリー毎移動させることになります。
最初から特定のカテゴリーを別のサイトに移動させたかったという人は、読み飛ばしてOK
特定の記事を別ブログ・サイトに飛ばしたい場合は、適当にカテゴリーを作ってそこに記事を入れておいてください。
カテゴリー名は何でも良いです
②:専用のプラグインを入れる
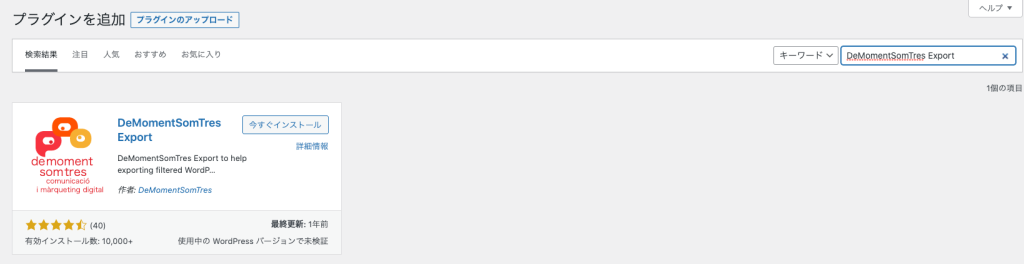
専用のプラグイン「DeMomentSomTres Export」をインストールしてください。
移動させたい記事をファイル化するためのプラグインになります。
インストールが完了したら「有効化」にして、WordPressのダッシュボード左にある「ツール」から「DeMomentSomTres Export」をクリックして開きます。
③:記事のファイルをダウンロード
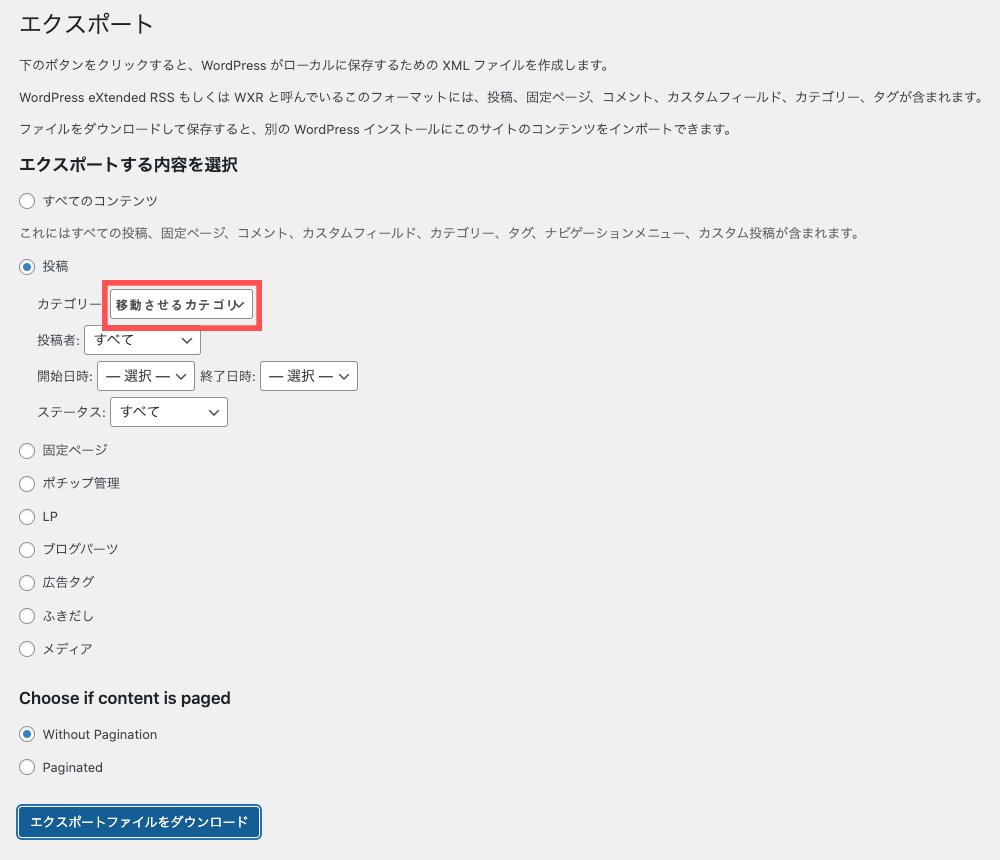
エクスポートする内容を選択の項目の中から「投稿」にチェック。
カテゴリー欄から自分が移動させたいカテゴリーを選択します。
その後「エクスポートファイルをダウンロード」をクリック。
このファイルの中には記事のデータが入っています
移動先のブログで記事ファイルをインポートする
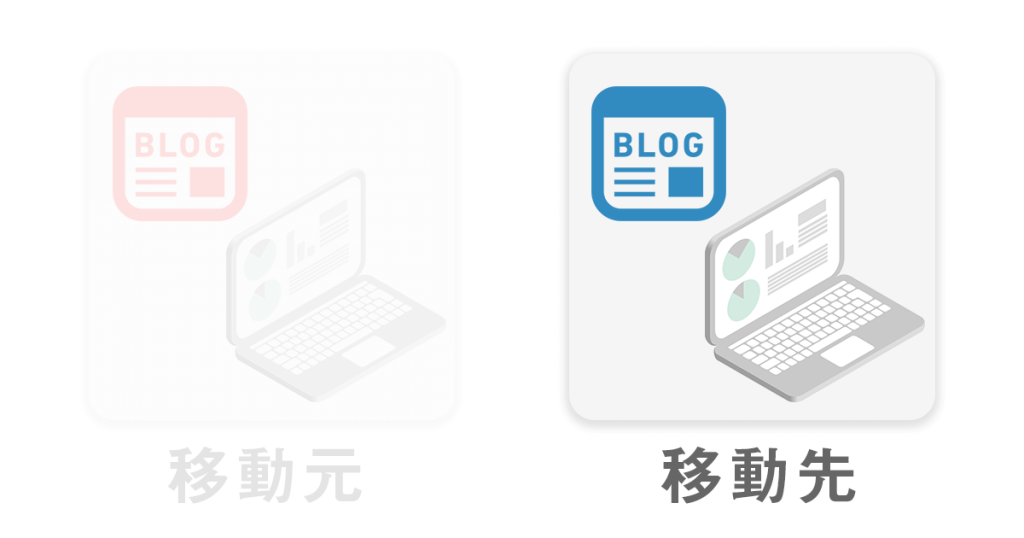
次は移動先のブログ・サイトで以下の手順を行います。
- ファイルをインポートする
- カテゴリー・記事の状態をチェック
先ほどダウンロードしたファイルを入れていきます
①:ファイルをインポートする
移動先のブログ・サイトのダッシュボードにある「ツール」から「インポート」をクリック。
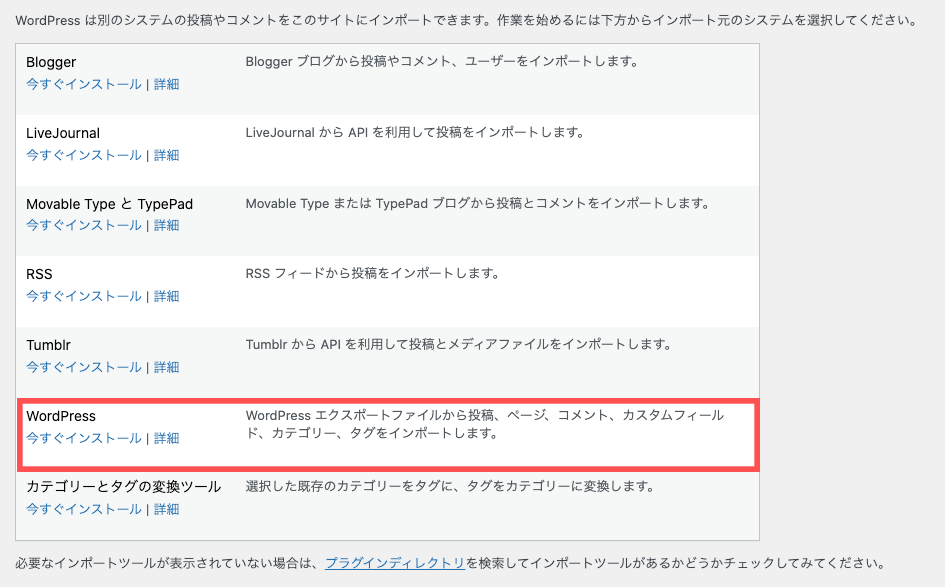
どの方法でインポートするのかを聞かれるので「WordPress」の項目にある「今すぐインストール」をクリック。
ファイルをインポートする画面になりますので、先ほどダウンロードしてきた記事のファイルを読み込ませます。
アップロードをしてインポートが完了すると以下のような画面になります。
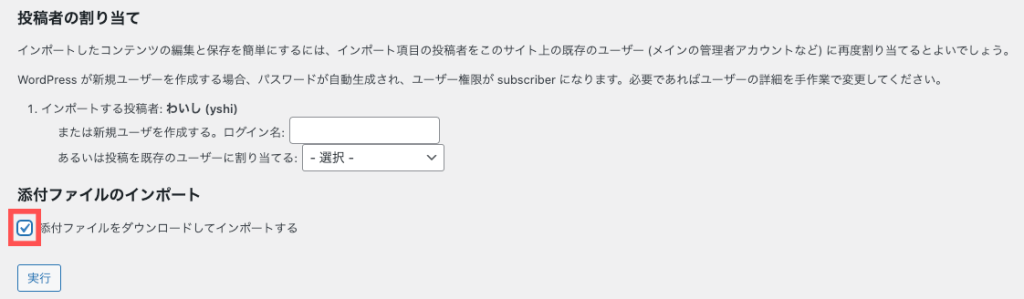
投稿者の割り当ては複数人でブログやサイトを運営している人は、投稿者名をご自由に変更してください。
ほとんどの人は関係ないのでスルーで構いません。
「添付ファイルのインポート」にチェックを入れたら「実行」をクリック。
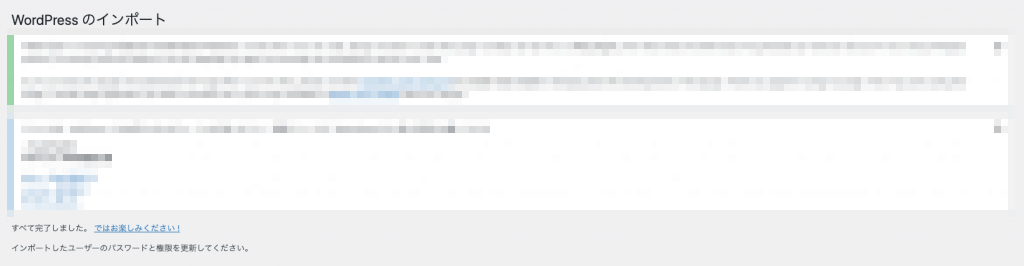
インポートが完了したら上の画像のような画面になります。これで記事の移動が完了しました。
②:カテゴリー・記事の状態をチェック
- カテゴリーを任意のものに変更・振り分ける
- 記事が崩れていないかチェック
ここからは自由に移動してきた記事を編集してカテゴリーの変更などを行ってください。
移動してきた記事は基本的に引き継ぐことはできていますが、一部引き継げていないものもあるかと思いますので、確認して修正しておくことをおすすめします。
記事を移動したら移動前の記事にアクセスした人を移動先の記事に飛ばす「リダイレクト」の設定をしておきましょう。


