【無料】MacBookを買ったら最初に入れるべきおすすめアプリ
Warning: Undefined array key 2 in /home/c1298929/public_html/tytblog.com/wp-content/themes/swell_child/functions.php on line 45

この記事では、Macを買ったら最初に入れておきたいおすすめのアプリを紹介します。
- 日本語変換を賢くするアプリ
- 不要なアプリを消すためのアプリ
- パスワード管理アプリ
今回紹介するアプリは全部で6つ。
全て無料で使うことが出来ます。
今回紹介するのアプリは必要最低限入れておくべきアプリですので、入れておいて損はありません
Macを購入したら最初に入れたい無料アプリ


Google Chrome
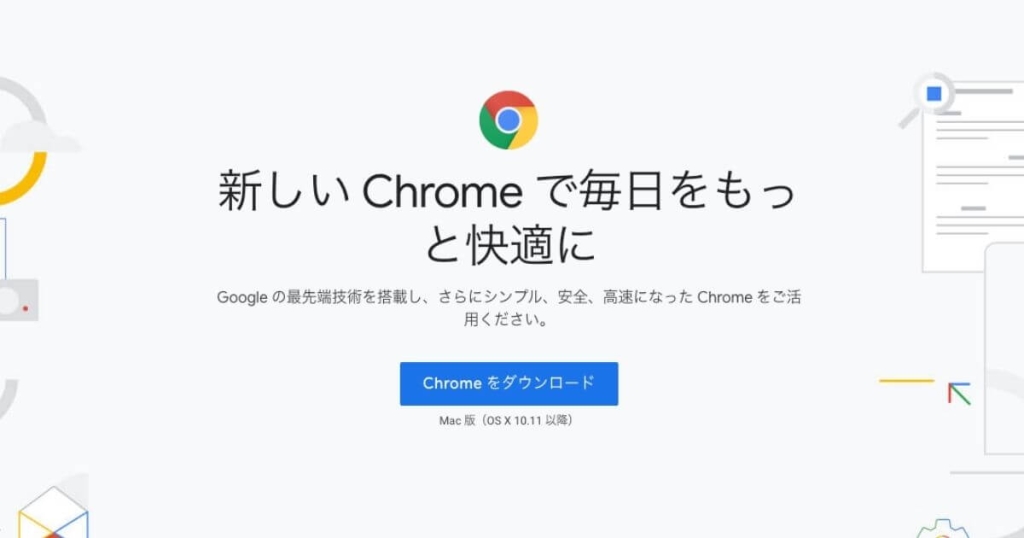
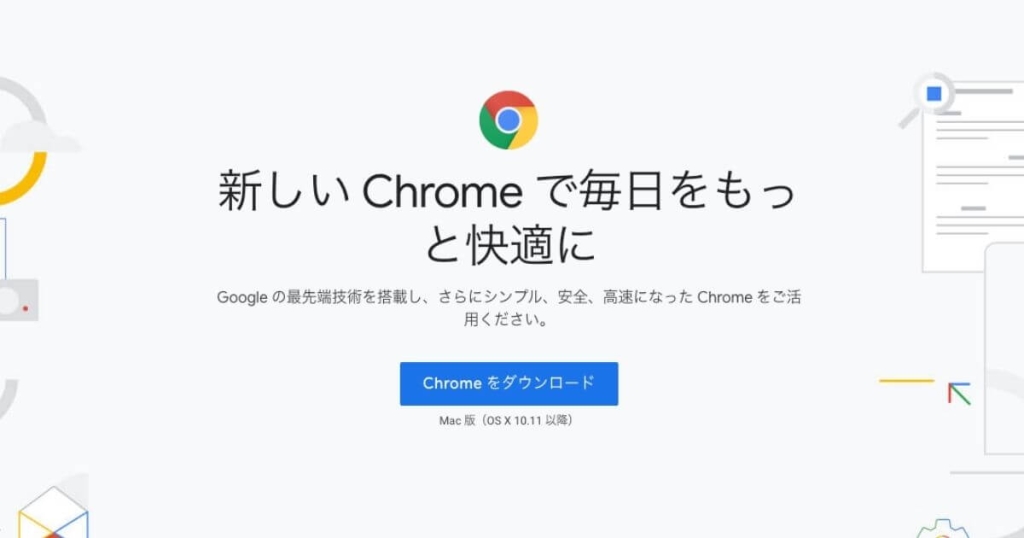
ネットを検索するときなどに使うブラウザアプリ。
Macの標準ブラウザは「Safari」になっています。
個人的にはブラウザアプリは「Google Chrome」がおすすめ。
世界のブラウザアプリのシェア率を見ても「Google Chrome」が圧倒的です。
ブラウザ自体も動作が軽く、必要に応じて拡張機能なども追加できます。
特に理由がないのであればChromeをぜひ入れておきましょう。
Google日本語入力
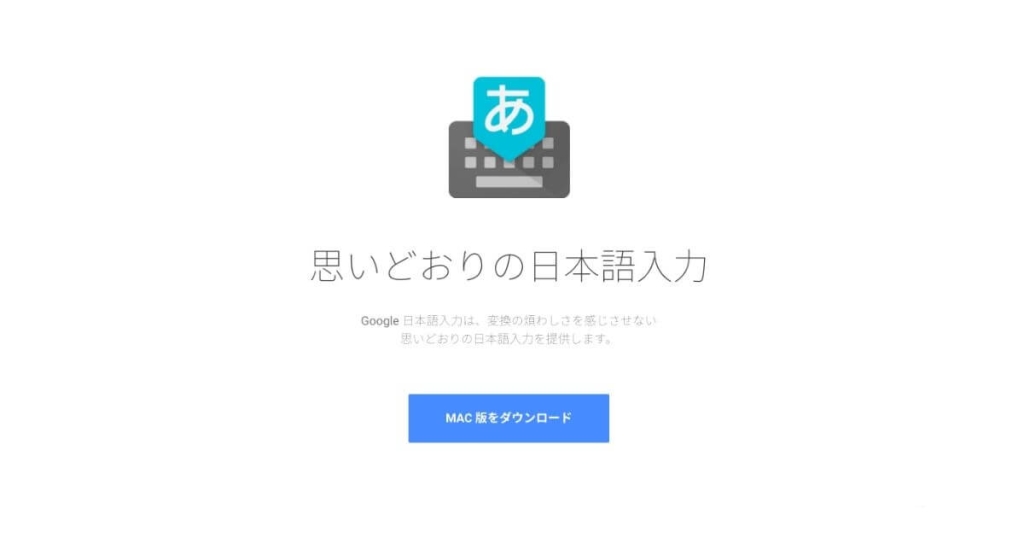
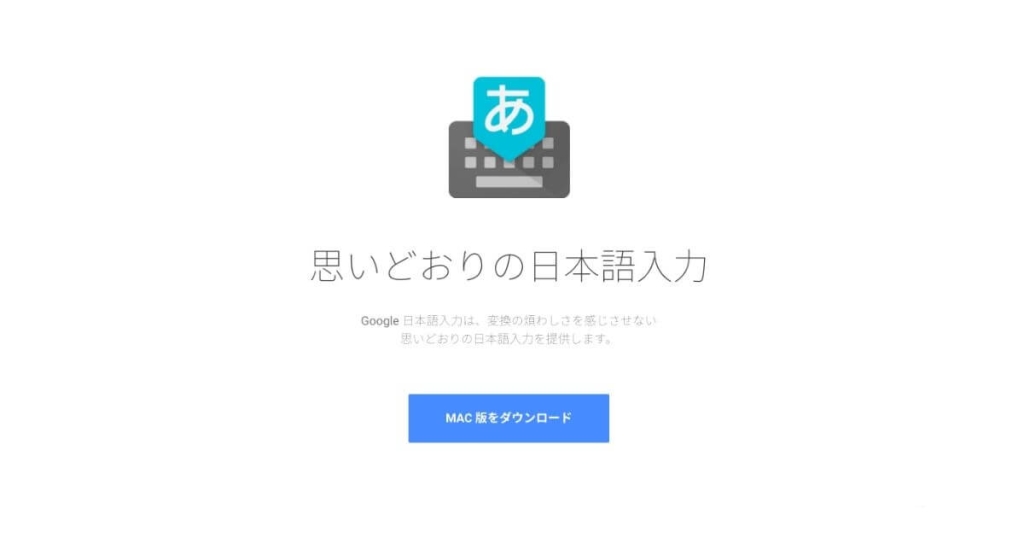
漢字にしたいときに変換すると思いますが、Macに標準搭載されているものは少し精度が悪い印象。
自分が入力したい漢字が出てこない、1発で表示されない・・・ということがあります。
そこで「Google日本語入力」がおすすめです。
Google日本語入力は優秀です。
変換に時間がかかると、文字を入力しているときに手が止まってしまい無駄に時間を使ってしまいます。
変換は賢いに越したことはない!ということで、ぜひどうぞ。
AppCleaner
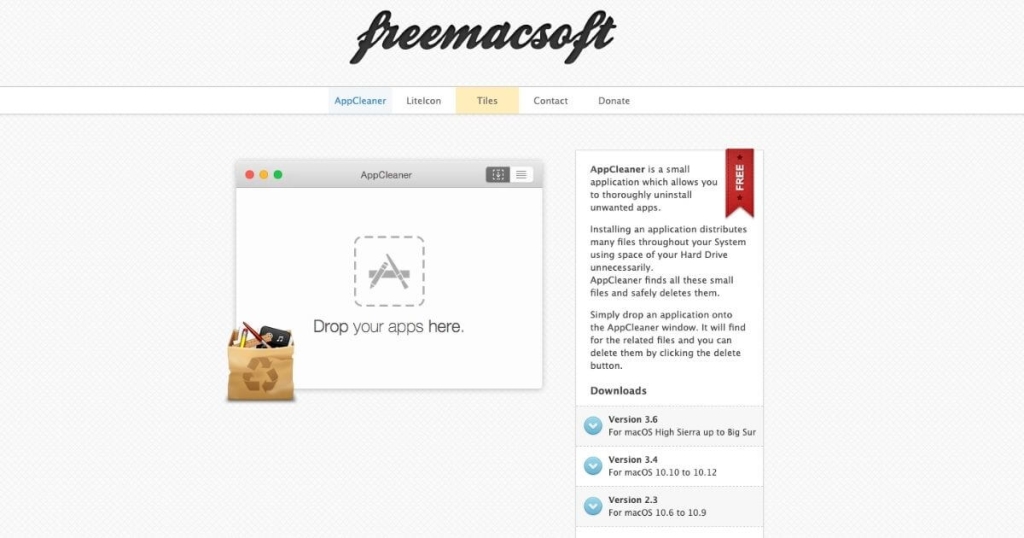
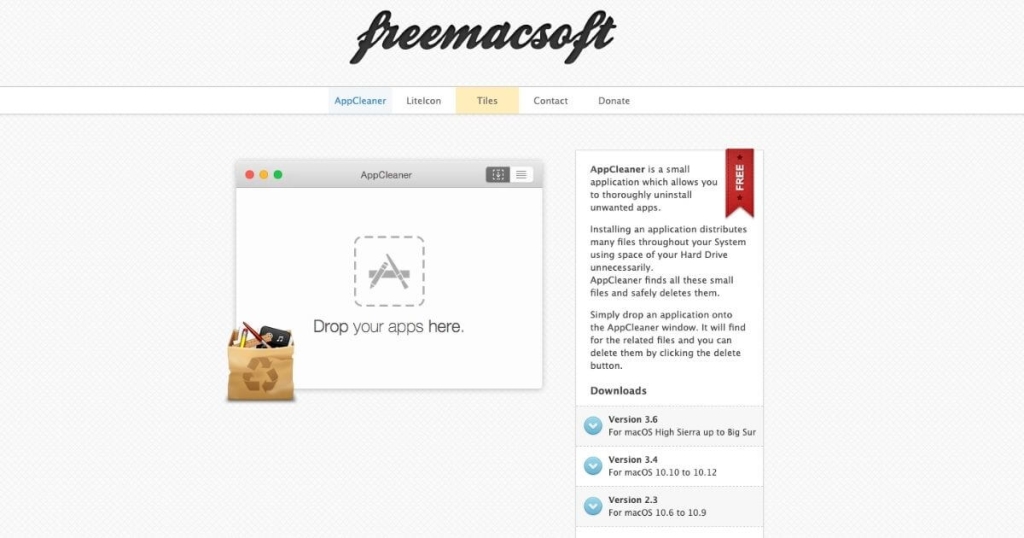
Macを使っていて不要になったアプリを消す場合、「AppCleaner」というアプリが便利です。
Macでは単純にゴミ箱に入れて消してもアンインストールにはならず、そのアプリの関連ファイルなどがパソコン内に残ってしまい、結果的に容量を圧迫してしまいます。
そこで「AppCleaner」を使えば、いちいち関連ファイルを探して消さなくても、不要なアプリをドラック&ドロップするだけで関連ファイルも全て抽出してくれます。
Scroll Reverser
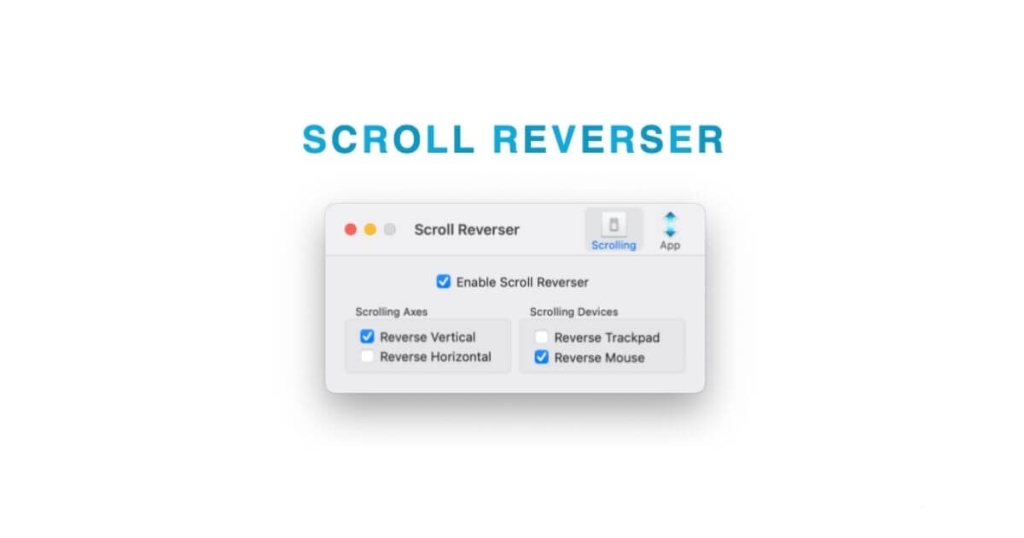
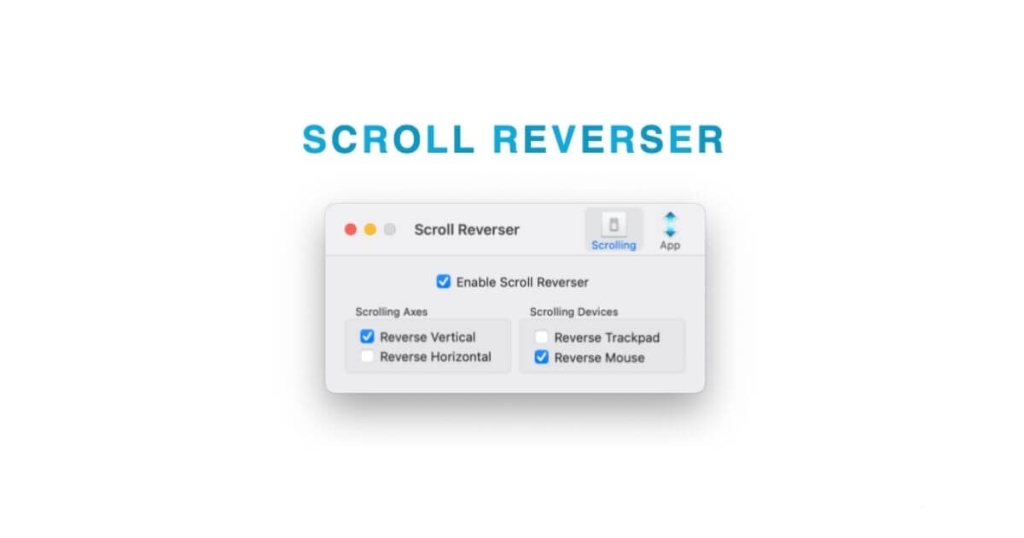
こちらはMacBookをクラムシェルモードで外部モニターに繋ごうとしている人向けのアプリです。
MacBookのトラックパッドでスクロールする向きと、外部モニターに繋いでマウスでスクロールするときの向きが逆になるっていう方いませんか?
こちらのアプリを使えば、トラックパッドとマウスそれぞれのスクロール方向を分けて設定することができます。
Alfred
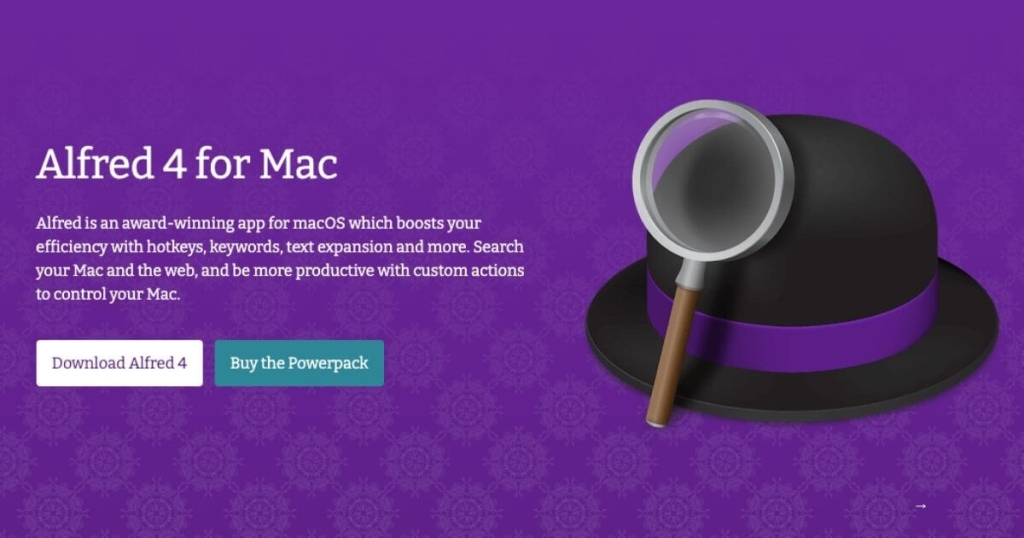
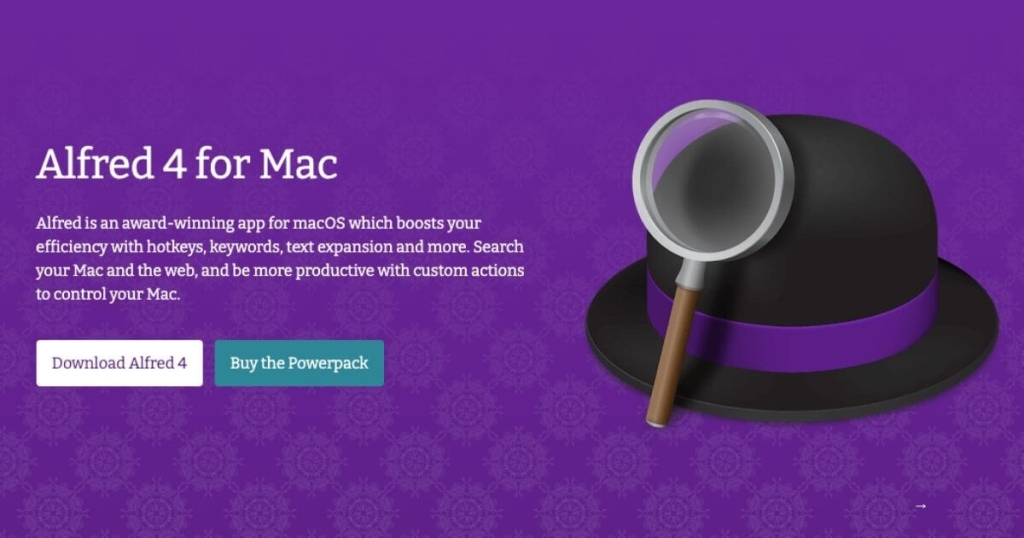
こちらはいわゆるランチャーアプリと呼ばれるものです。
簡単に説明しますと、ショートカットキーを押すことでこちらのアプリが起動し、自分が使いたいアプリ名を入力するだけで起動させることができます。
また、ファイル名なども検索ができる(引っ張ってこれる)ので、いちいちフォルダを開いて探す必要もありません。
最初は少しクセのあるアプリなので使いにくいと感じるかもしれませんが、慣れたらキーボードを叩いているだけでアプリを起動させることができるのでとても便利。
Bitwarden
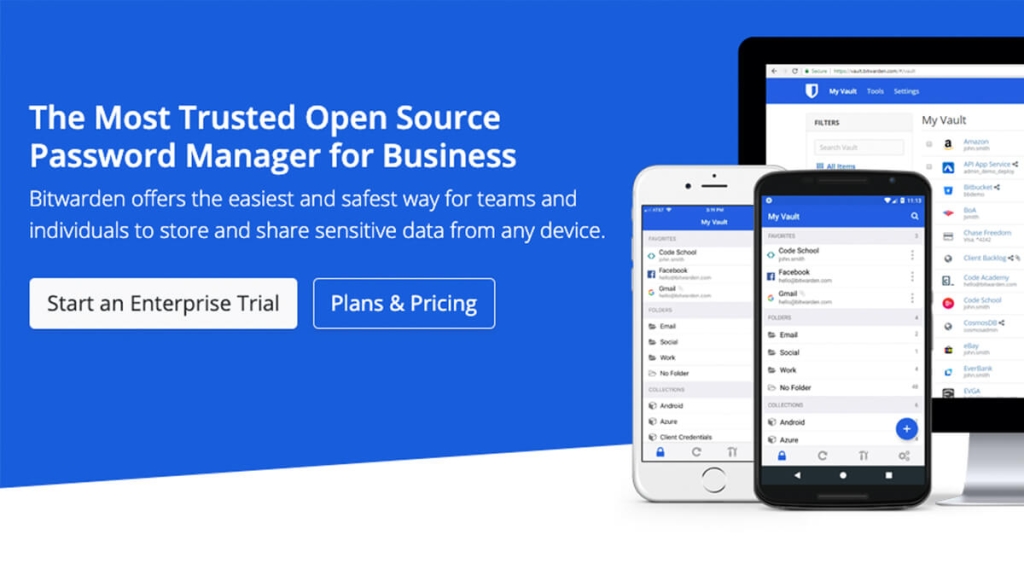
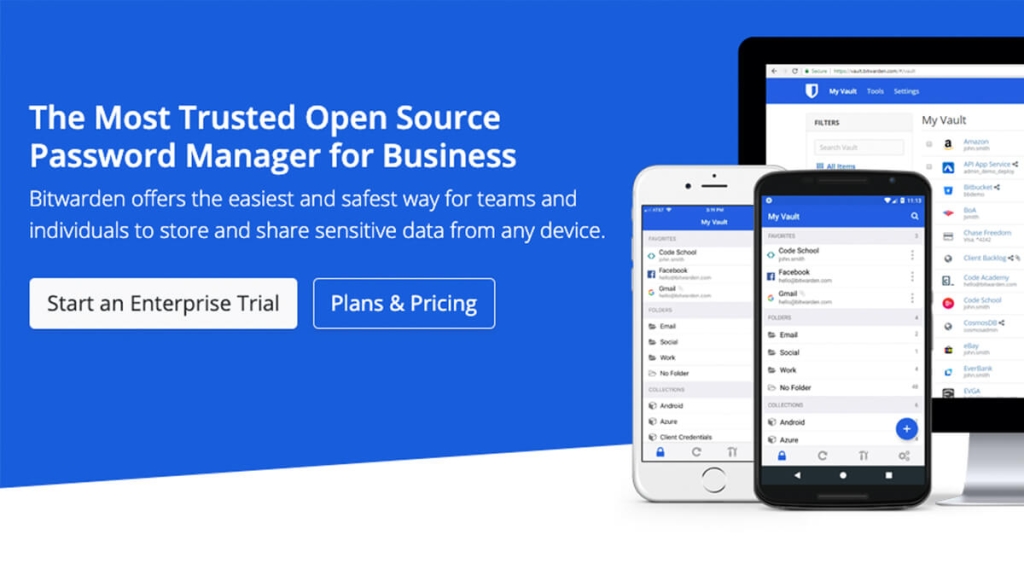
こちらは、パスワードを管理することができるアプリになります。
Mac版とiPhone版両方リリースされているので、パソコンとスマホでデータを共有することも可能。
パスワードをメモ帳などにメモしている方や使い回しをしてしまっている方はぜひこちらをご活用ください。
おわり
今回紹介したアプリは全て無料で使うことができます。
Macを購入した方はもちろん、Windowsから移行してきた人もぜひ今回紹介したアプリを入れて活用してみてください。







