Macでアプリを完全に削除(アンインストール)する方法【ゴミ箱意味なし】
Warning: Undefined array key 2 in /home/c1298929/public_html/tytblog.com/wp-content/themes/swell_child/functions.php on line 45

このページでは、Macで不要になったアプリ(ソフト)を削除する方法を紹介していきます。
- Macでアプリを削除する方法
- ゴミ箱に入れただけでは意味がない?
- アンインストールも全て専用アプリで簡単に消せる
不要になったアプリを消したいときにゴミ箱にドラッグ&ドロップすれば終わり!というわけではありません。アプリはアンインストールできたように見えますが、アプリに関連するファイルはパソコンの中に残ったままです。
この仕様は、特にWindowsからMacへ移行した人はかなり戸惑うと思います。
そこでおすすめなのが「AppCleaner」というアプリ。Macユーザーであれば必須のアプリになります。
むしろ標準搭載すべきアプリなのでは・・・
Macでアプリを削除しても関連ファイルが残る問題
Macでアプリをゴミ箱に入れたりアンインストールしたとしても関連ファイルは残ってしまいます。
この関連ファイルというのは以下のようなもの。
- アプリのデータ
- アプリに追加したプラグインの情報
- ユーザー情報など
不要になったアプリを完全にパソコンから削除するならこういった関連ファイルも1つ1つ消していく必要があります。
この関連ファイルを1つ1つ探していく作業も面倒くさいですよね
この関連ファイルが残ると何が厄介かといいますと、まずはデータの容量を食ってしまうこと。あとは、アプリに不具合やバグが発生したときに一旦アンインストールして再度インストールしても、関連ファイルが残っているせいで再インストールの意味がないなんてこともあります。
Macで不要になったアプリを削除するなら「AppCleaner」
それではMacユーザーなら必須アプリ「AppCleaner」の入手方法と使い方を紹介していきます。
AppCleanerの入手方法
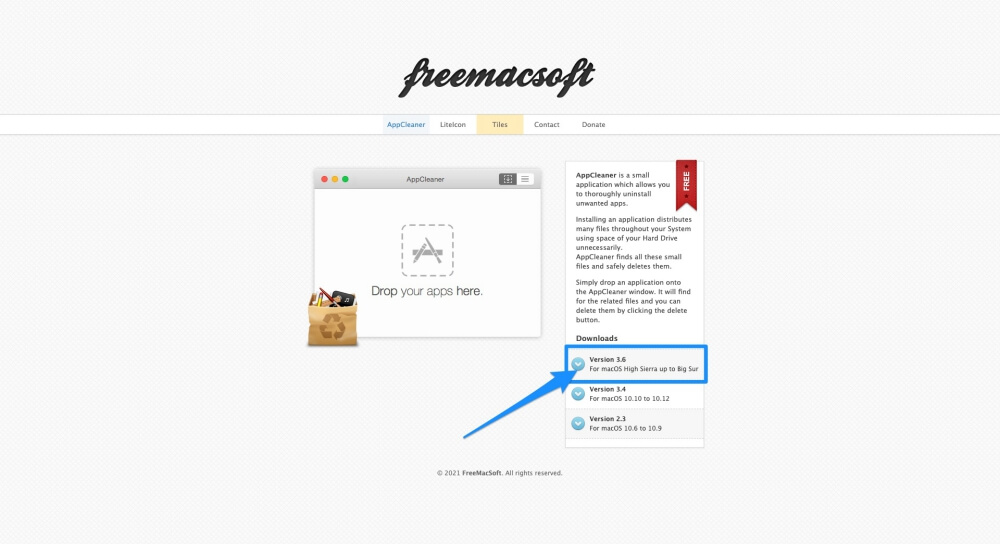
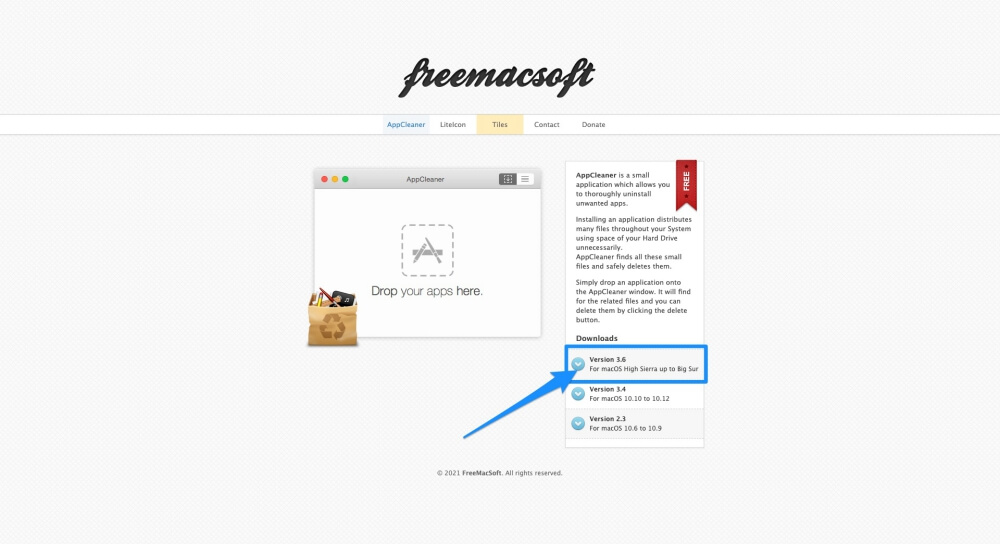
App Cleanerは、こちらのサイトからダウンロードすることができます。
もちろん無料のアプリですのでご安心を。
サイトを開くと右に「Downloads」と書かれているので、そこから自分のMacのOSにあったバージョンをダウンロードします。わからない場合は、最新のバージョンをダウンロードしておけばOK。
AppCleanerの使い方
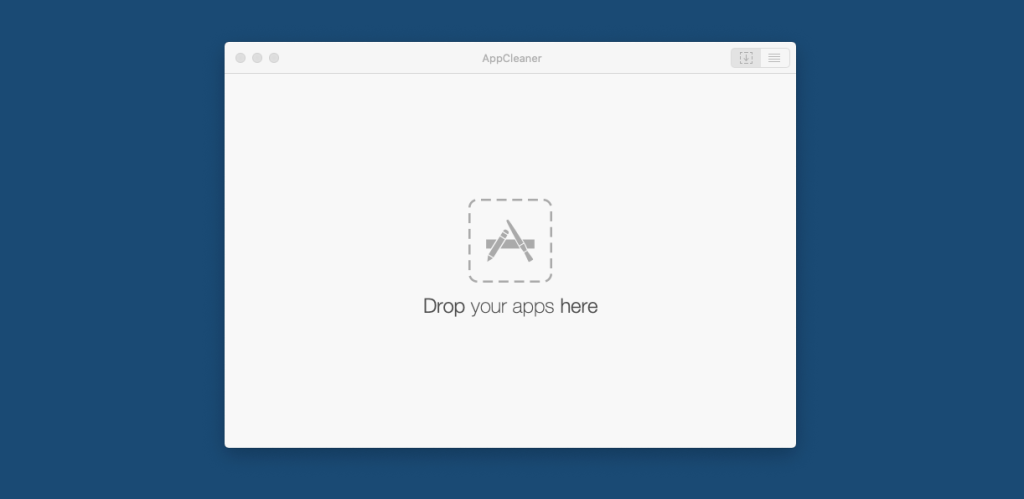
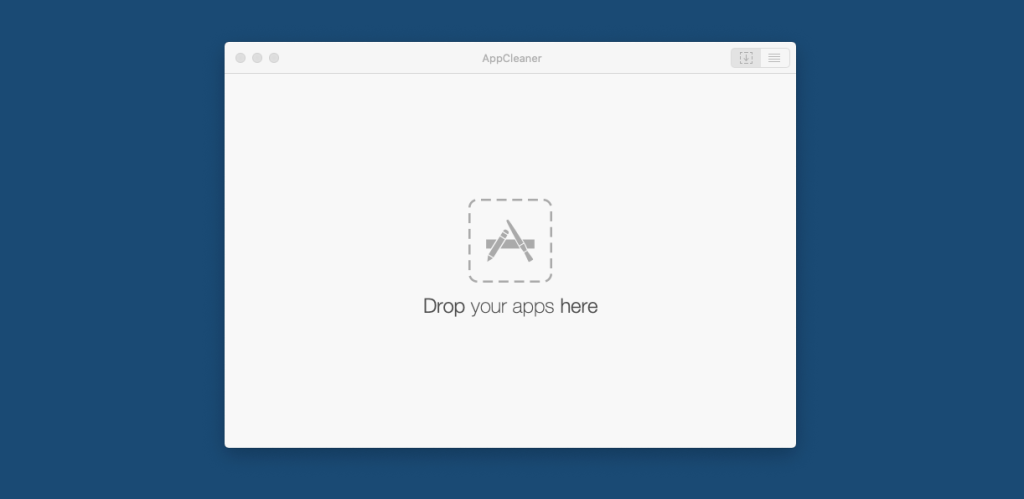
「AppCleaner」のアプリを起動するとこんな感じの画面が表示されます。
使い方はとてもシンプルで、不要になったアプリをドラッグ&ドロップするだけです。自動的に関連ファイルも全て抽出してくれるので、自分で関連ファイルを探す必要がありません。
例)Evernoteをアンインストールする場合
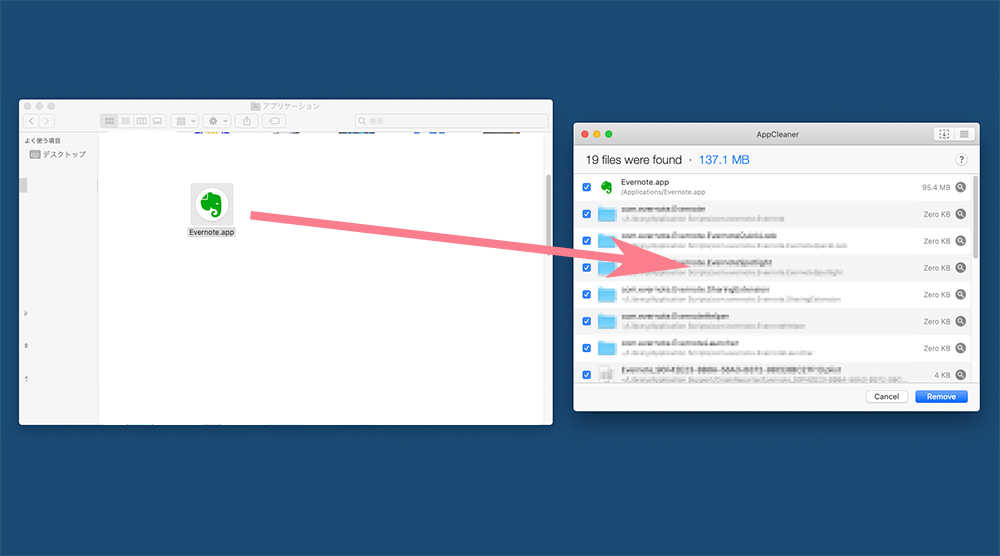
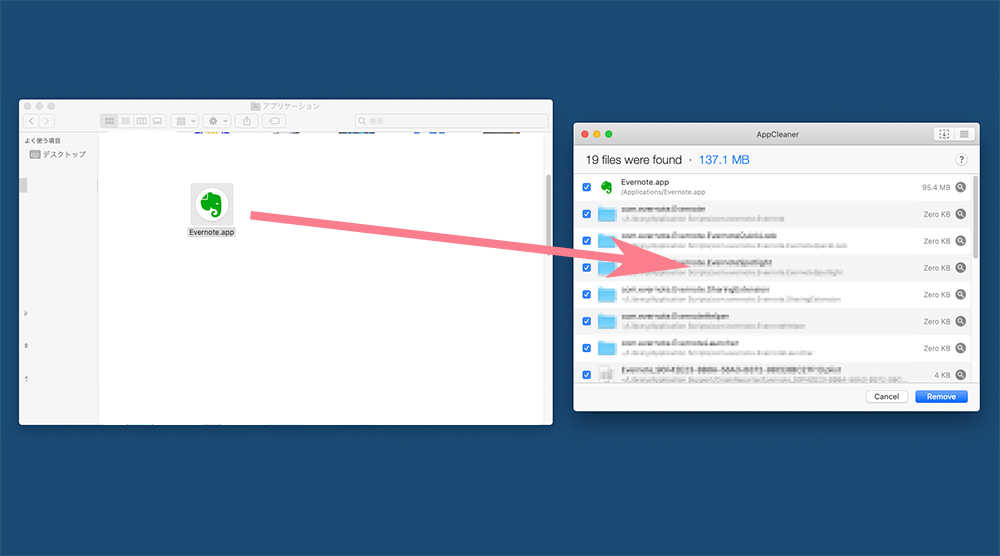
例えば「Evernote」のアプリをアンインストールするために「AppCleaner」にドラッグ&ドロップします。
右下の「Remove」ボタンをクリックすればアプリと関連ファイルをパソコンから削除することができます。
関連ファイルを探す手間が省けましたね





