【mixhost】AdSenseの「ads.txt」をアップロードする手順【画像つき】
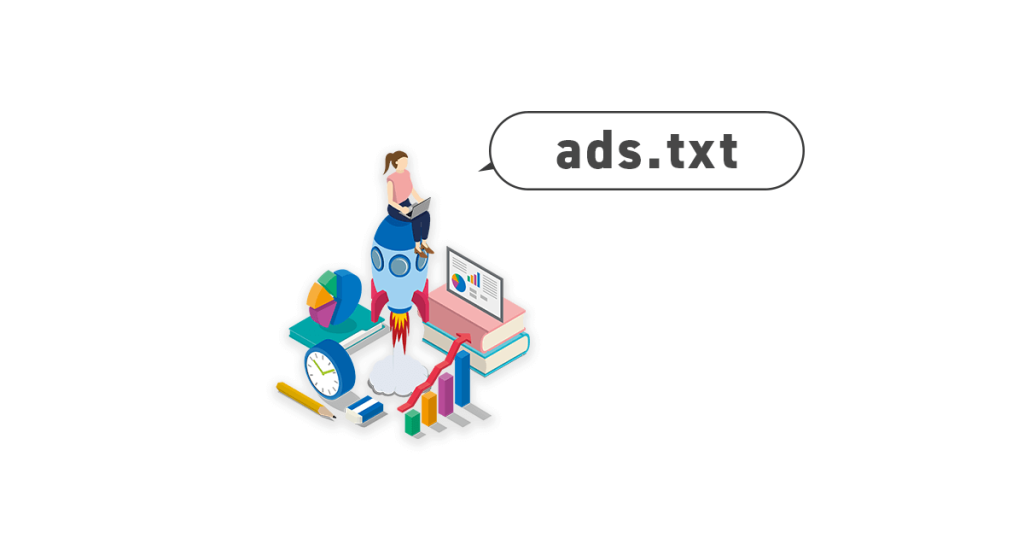
Google AdSenseの方から「ads.txt」をアップロードしてくださいと言われた人に向けて解説していきます。
今回紹介する手順は、「mixhost(ミックスホスト)」を利用している方向けになります。
画像つきで解説していきますので安心してください!
「収益に膨大な影響が出ないよう〜」の警告
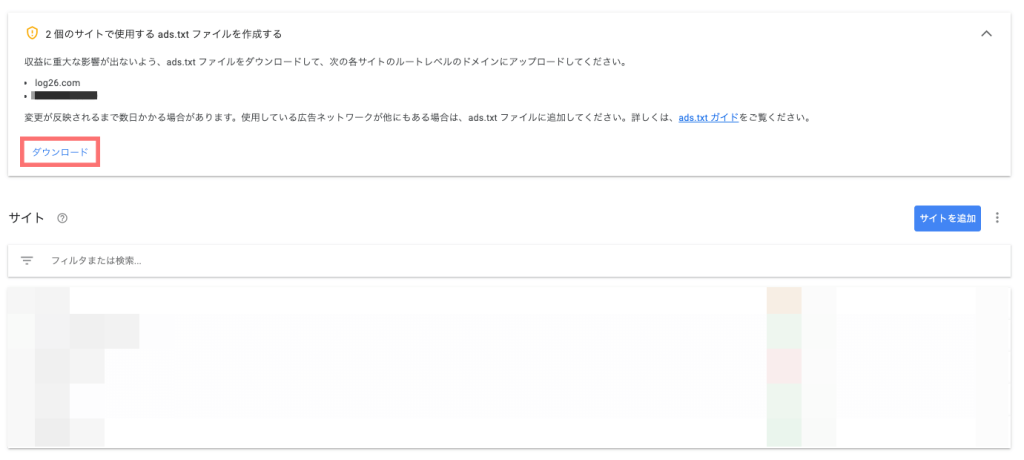
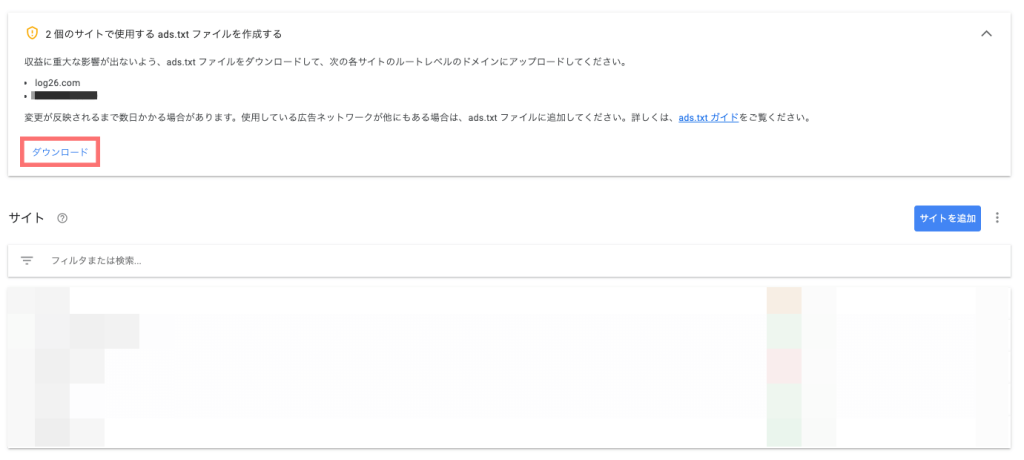
Google AdSenseに合格すると、数日後にこういった警告がAdSenseの画面に表示されます。
要注意 – 収益に重大な影響が出ないよう、ads.txt ファイルの問題を修正してください。
Google AdSense
詳しい内容については、Google AdSenseの画面を開いたら画面左側にある「サイト」をクリックしてください。
そこに「収益に重大な影響が出ないよう、ads.txt ファイルをダウンロードして、次の各サイトのルートレベルのドメインにアップロードしてください。」という文字と一緒に対象のドメインが表示されていると思います。
それでは、こちらの問題を簡単にサクッと解決していきましょう。
mixhostで「ads.txt」ファイルをアップロードする手順
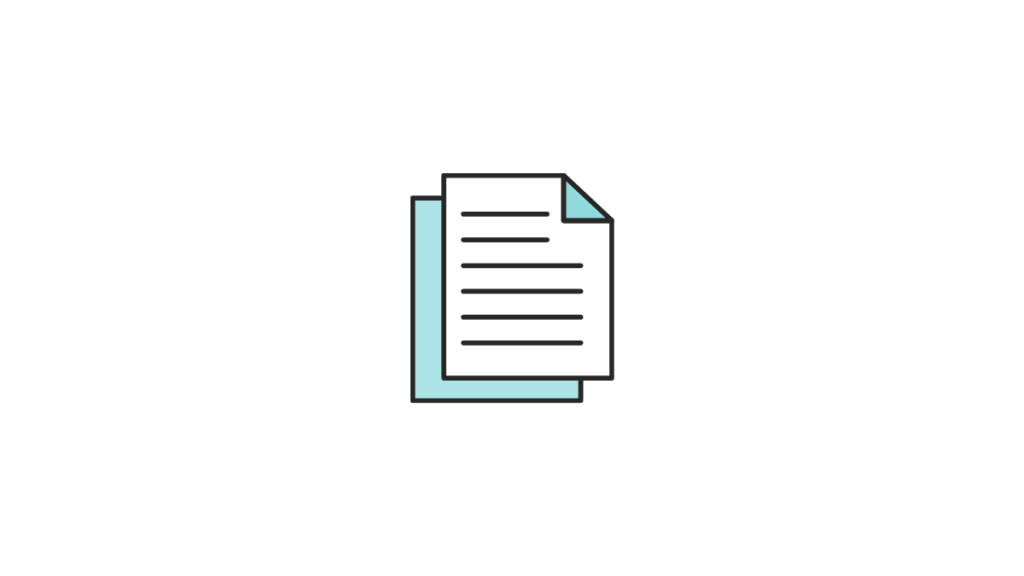
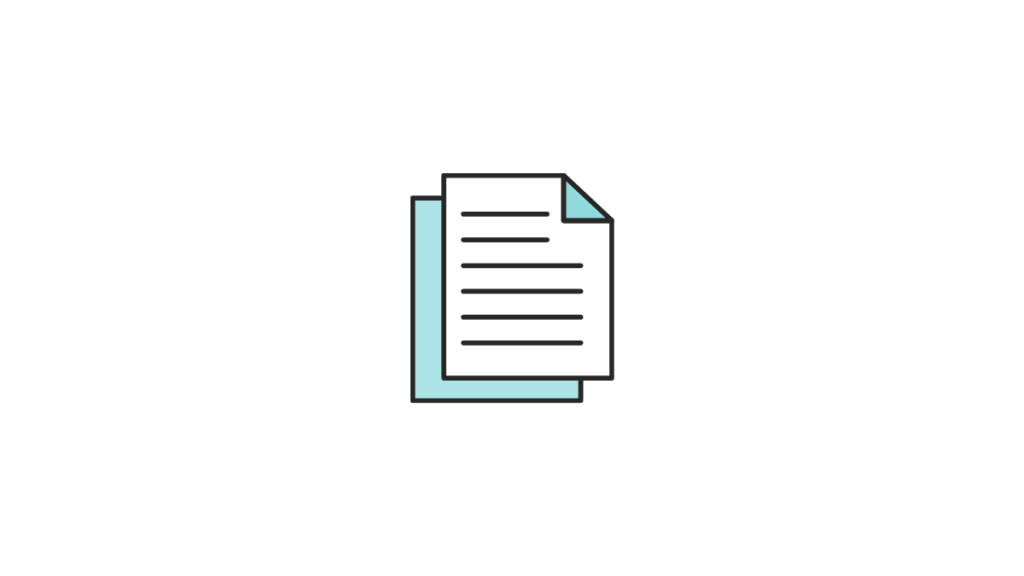
mixhostで「ads.txt」ファイルをアップロードする手順がこちら。
それでは、順番にわかりやすく解説をしていきます。
①:「ads.txt」ファイルをダウンロード
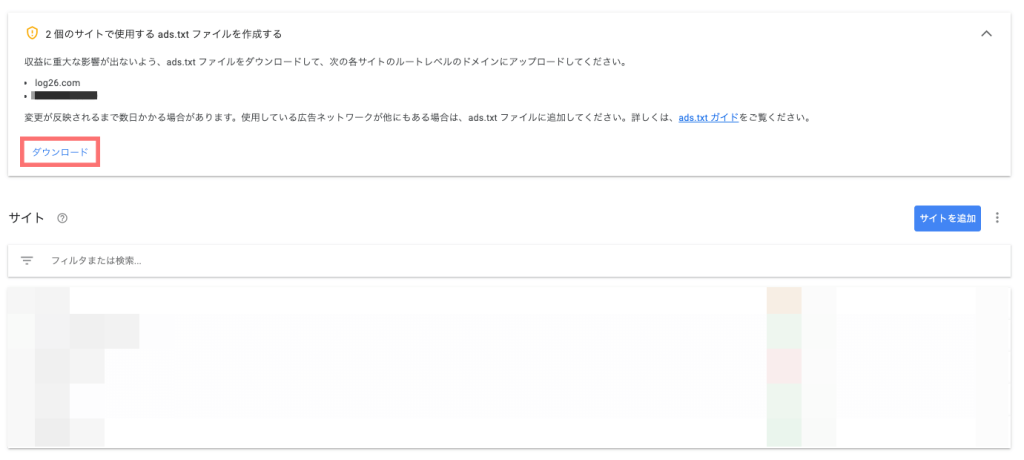
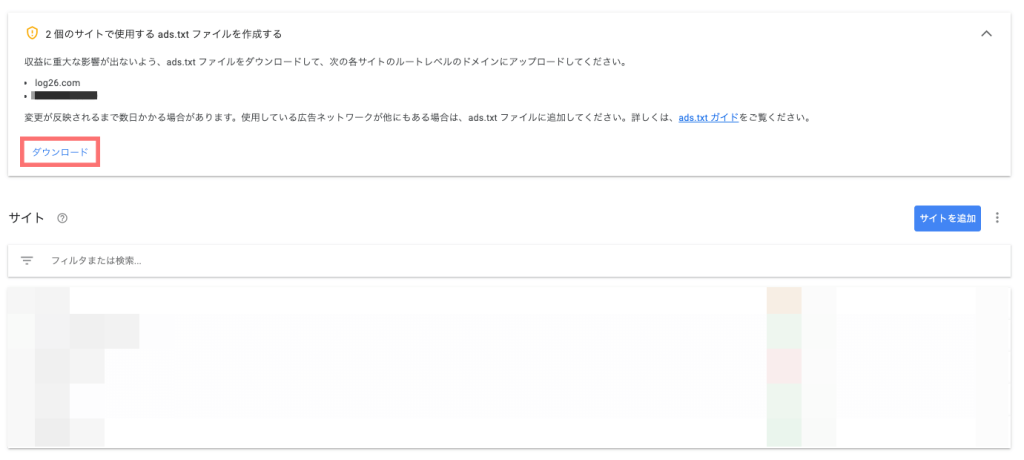
Google AdSenseの画面に表示されている「ads.txtファイルを作成する」画面にある「ダウンロード」をクリック。
ファイル名などは触らずそのまま保存してください。
保存場所はどこでも構いません
②:mixhostのcPanelからファイル マネージャーを起動
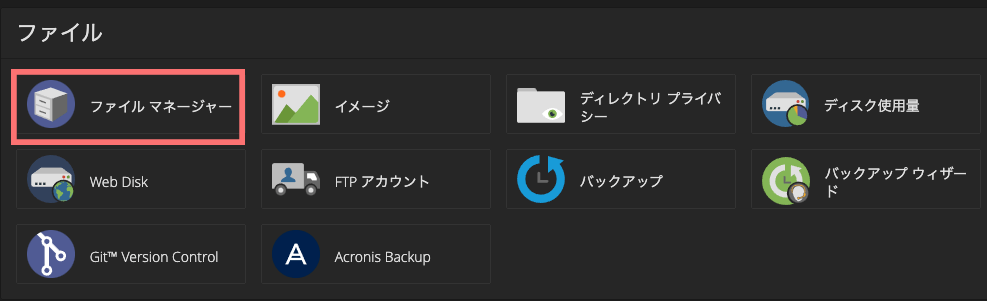
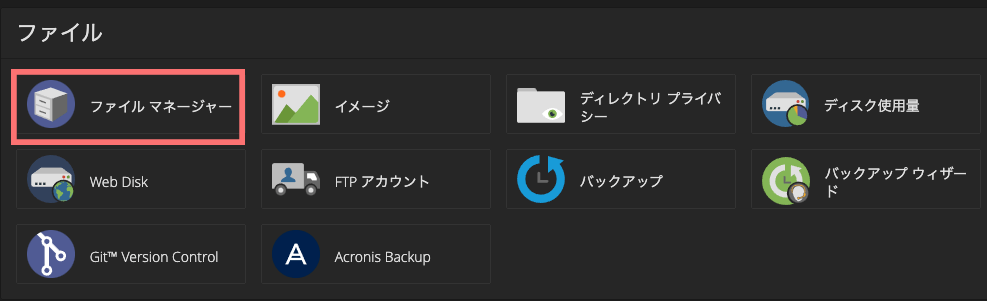
mixhostのePanelにログインしてください。
ログインしたら少し画面をスクロールすると「ファイル」の欄が出てきます。
そこにある「ファイル マネージャー」をクリック。
③:ファイル マネージャーで対象ドメインを選択
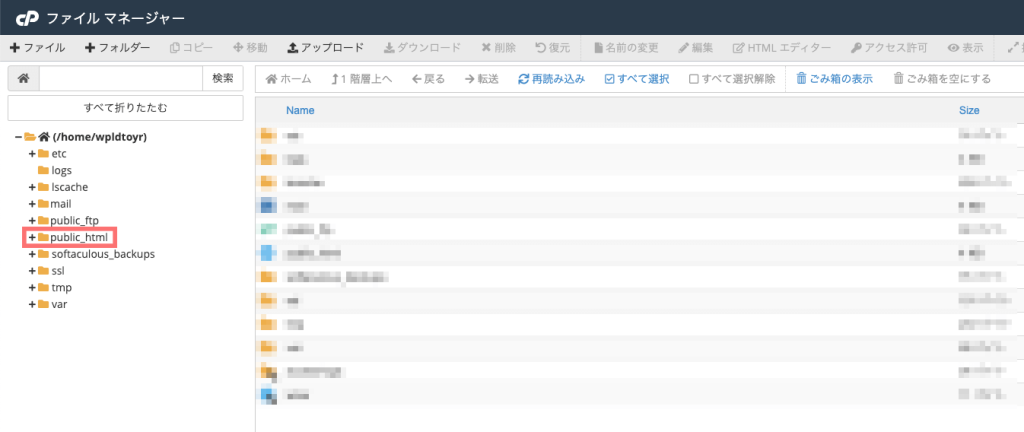
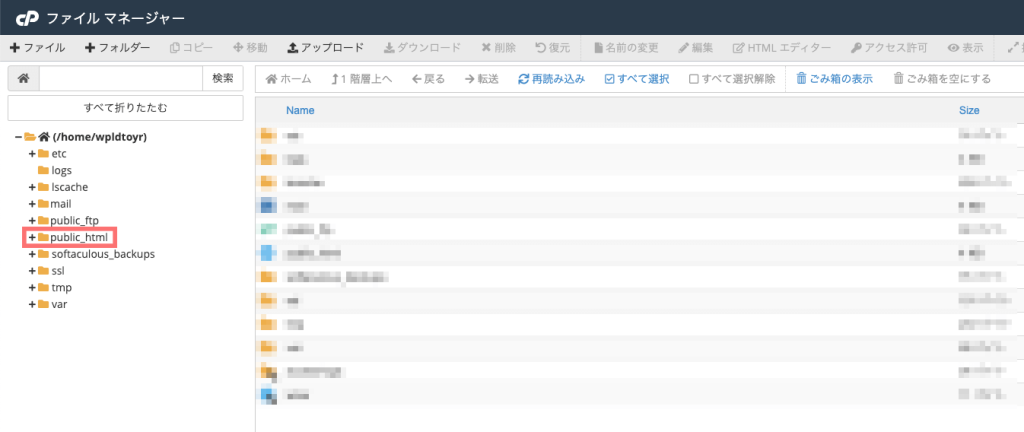
ファイル マネージャーの画面が開いたら、画面左側にあるフォルダの中から「public_html」をクリックします。
するとフォルダが開くので、「ads.txt」のファイルをアップロードするサイト(ドメイン)を選択します。
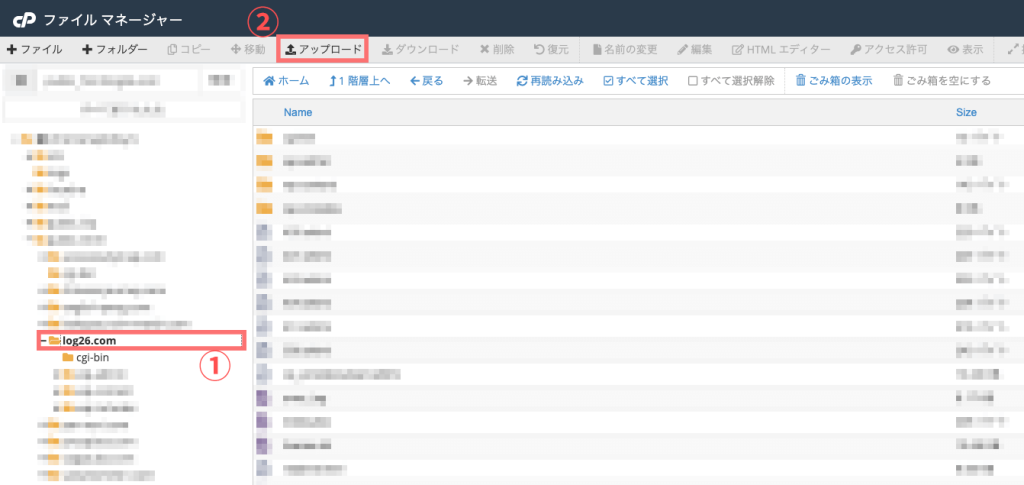
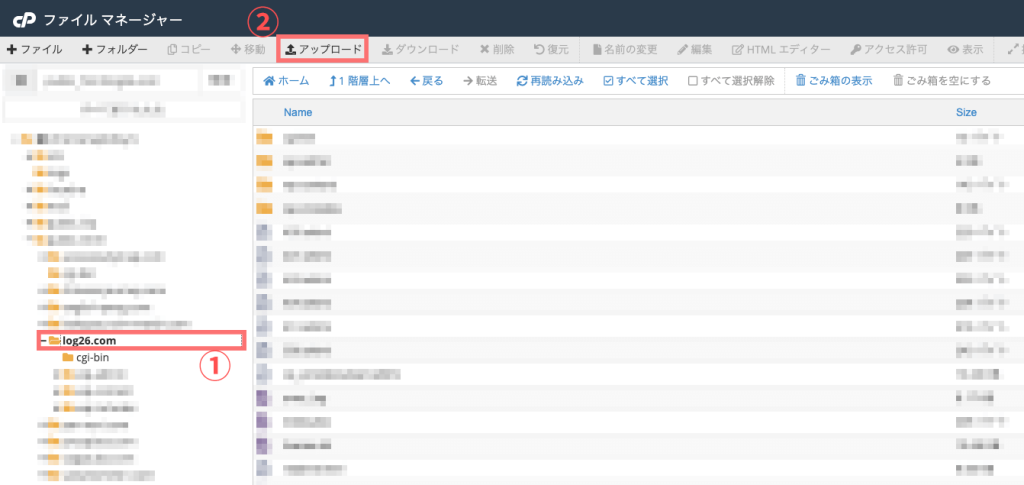
今回はこちらのブログ「LOG26」のドメインを選択(①)します。
ドメインを選択したら右側の画面が変わったことを確認して「アップロード(②)」をクリック。
警告が出たドメインに先ほどダウンロードしたファイルをアップロードしていきます
④:「ads.txt」をアップロード
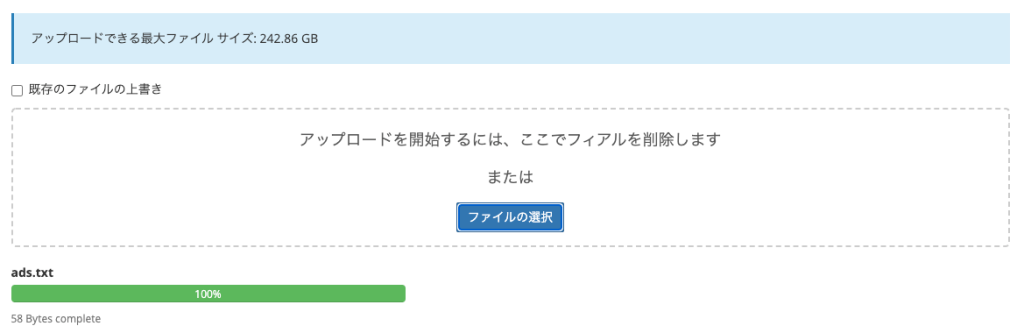
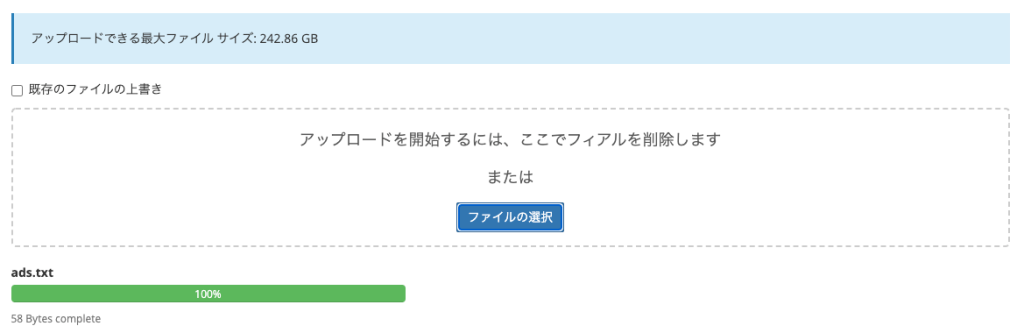
「ファイルの選択」をクリックし、先ほどGoogle AdSenseの画面でダウンロードした「ads.txt」のファイルをアップロードします。アップロードは数秒で完了し、下の緑のバーが100%になればOK。
⑤:アップロードが完了したか確認する方法
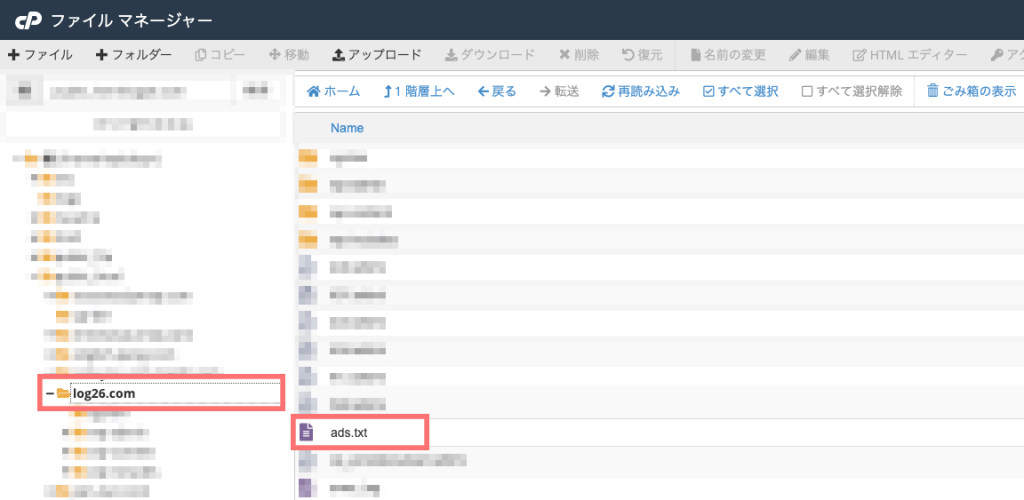
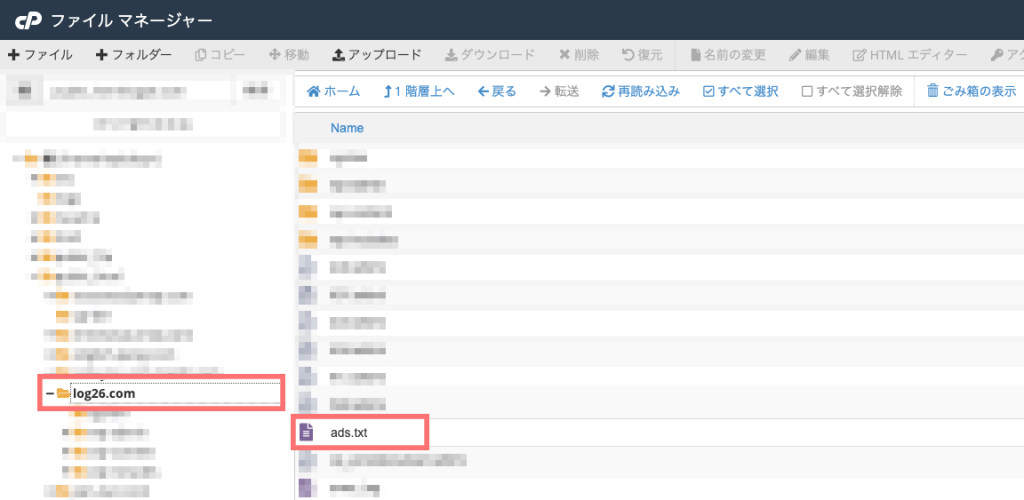
アップロードが完了しても特に画面が切り替わるわけではないので、本当にできたのか気になりますよね。
先ほどのファイル マネージャーの画面に戻って、対象のドメインをクリックしてください。
すると右側にそのドメインのフォルダに入っているファイルを確認することができるのですが、そこに「ads.txt」があれば無事アップロードが完了しています。
Sponsored Links
AdSenseの警告が消えるまに数日かかります
アップロードが完了しても、Google AdSense側に表示される「ads.txt」の警告が消えるまでには数日かかります。
定期的にチェックをして、ちゃんと消えていればこれで解決です。


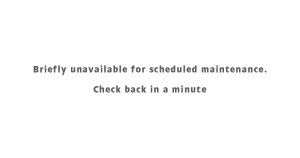


コメント