【mixhost】WordPressでメンテナンスが終わらずログインできない!【解決方法】
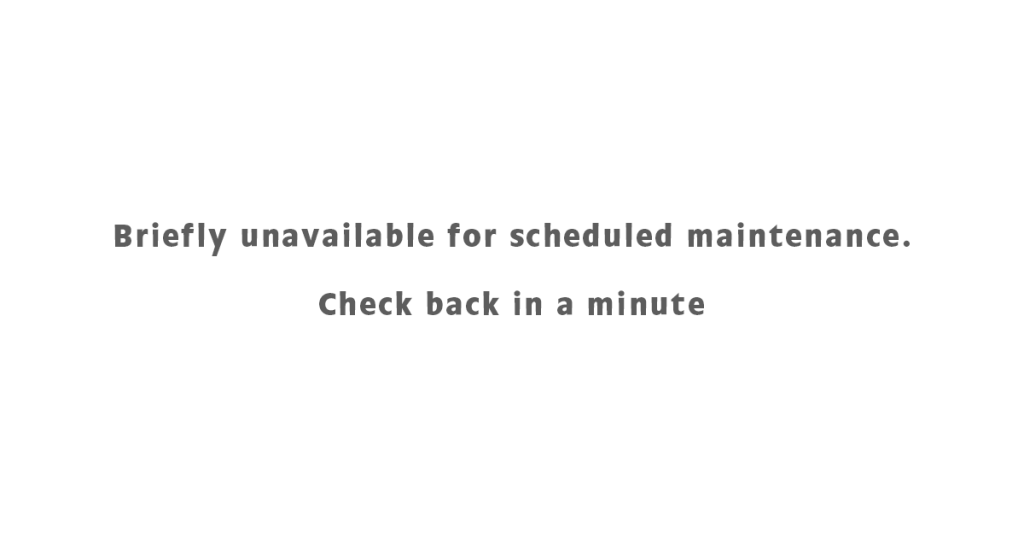
終わった・・・いや、終わらないメンテナンスのせいで終わった・・・。
WordPressのテーマやプラグインなどを更新していると、画面が固まり突然「Briefly unavailable for scheduled maintenance. Check back in a minute.」という文字が。
数分待てば直るかと思いきや、何十分待ってもメンテナンスモードのまま。WordPressのアカウントにログインしようとしてもできない・・・終わった。
ということで、この記事では終わらないメンテナンスに心が折れて椅子から転げ落ちた人に向けて解決方法を紹介していきます。ちなみに今回紹介する手順は、サーバーを「mixhost」にしている方限定の記事となりますのでご注意ください。
意外とあっさり解決できるので安心してくださいな
WordPressがメンテナンスでログインできない問題
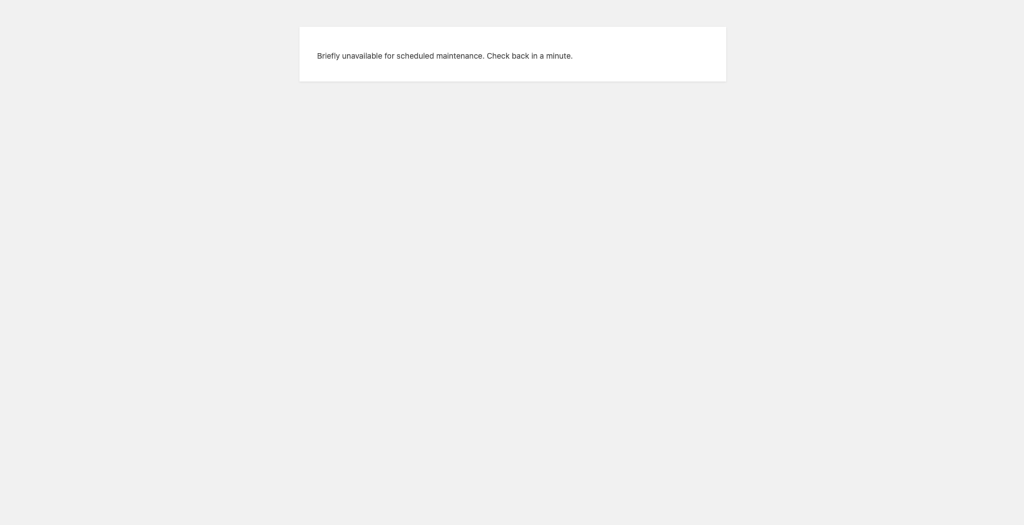
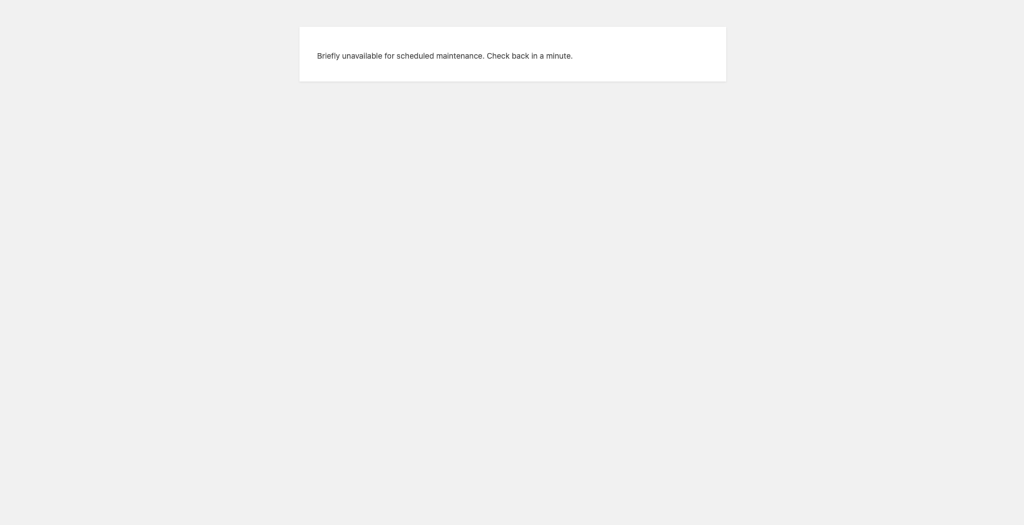
まず、WordPressが終わらないメンテナンスを初めてしまう状況になるパターンは基本的に下記のうちのどれか。
- テーマの更新
- プラグインの更新
- バージョンの更新
これ以外に終わらないメンテナンスが始まってしまうパターンは、他のプラグインが悪さをしていたり、素人が触ってはいけないような部分を触ってWordPressが壊れた場合くらいでしょうか。その場合は、この記事で紹介する方法では直らない場合もあります・・・。
今回のケースは、更新をしたタイミングでメンテナンスを開始し、何らかのバグによってメンテナンスが終わらないという状況ですので、mixhostのサーバー側で強制的にメンテナンスを終わらせる必要があります。
【mixhost】WordPressのメンテナンスを終わらせる方法


メンテナンスモードを強制的に解除する手順は以下のとおり。
めちゃくちゃ簡単ですので安心してください。
①:mixhostのcPanelからファイル マネージャーを起動
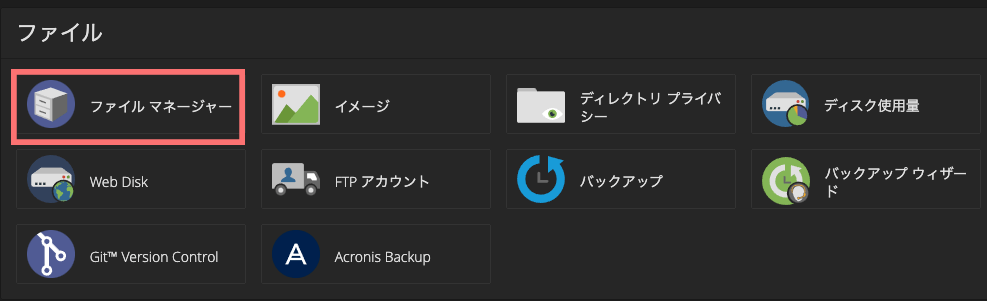
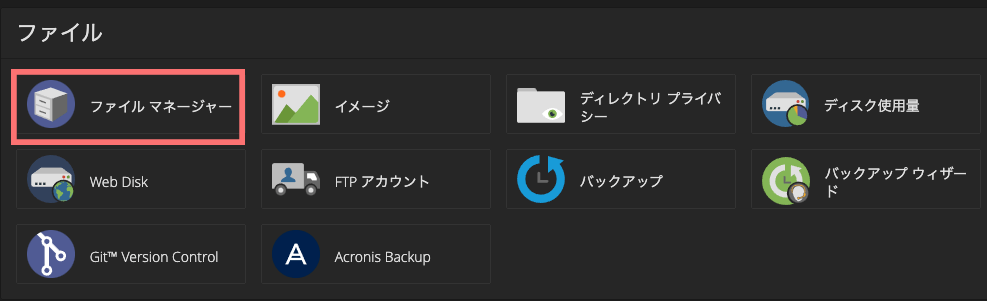
サーバーをmixhostにしているユーザーにはお馴染みの「ePanel」を開きます。
「ePanel」を開いたら「ファイル マネジャー」をクリックして起動してください。
②:「.maintenance」を削除
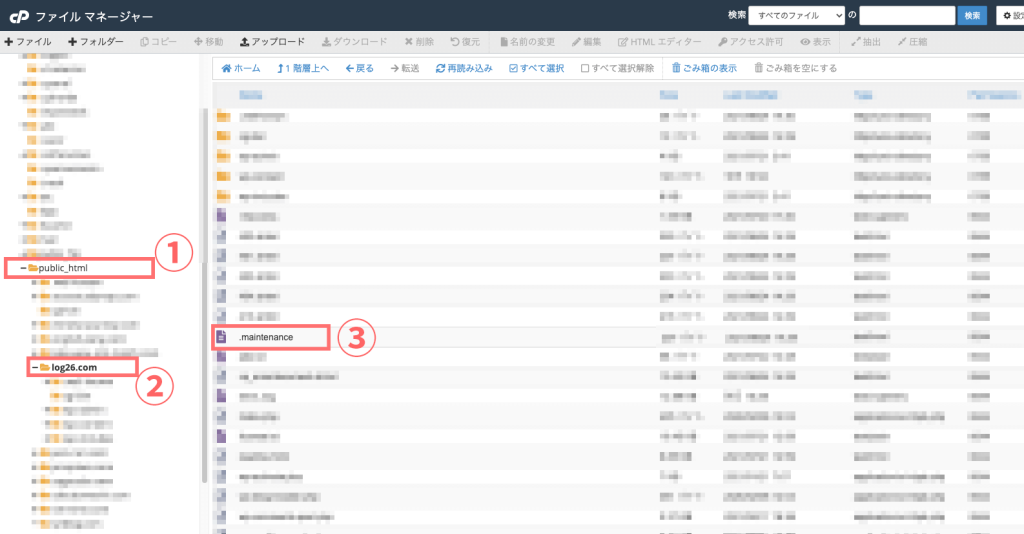
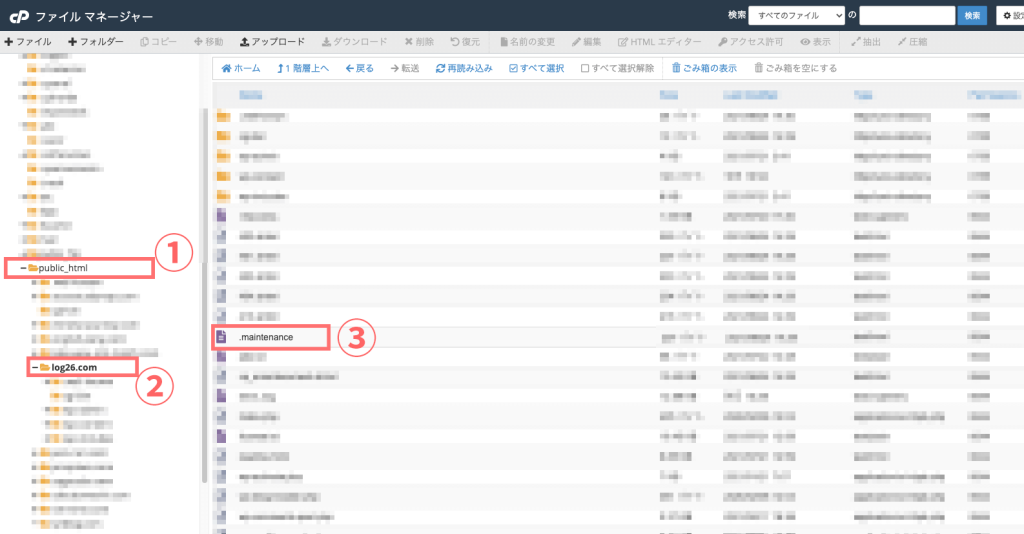
ファイル マネージャーを起動したら以下の手順で「.maintenance」を削除してください。
- 左のサイドバーから「public_html」をクリック
- 今回メンテナンスに突入したドメインをクリック
- 右側に表示されたファイルの中から「.maintenance」を削除
「.maintenance」を右クリックして「Delete」をクリック。
その後表示されるポップアップに出てくる「Confirm」のボタンをクリックすれば削除することができます。
ファイルは完全に削除しなくてもOK
「.maintenance」が表示されない場合の解決方法
「.maintenance」がファイル マネージャーに表示されない方は、以下の手順で表示させることができます。
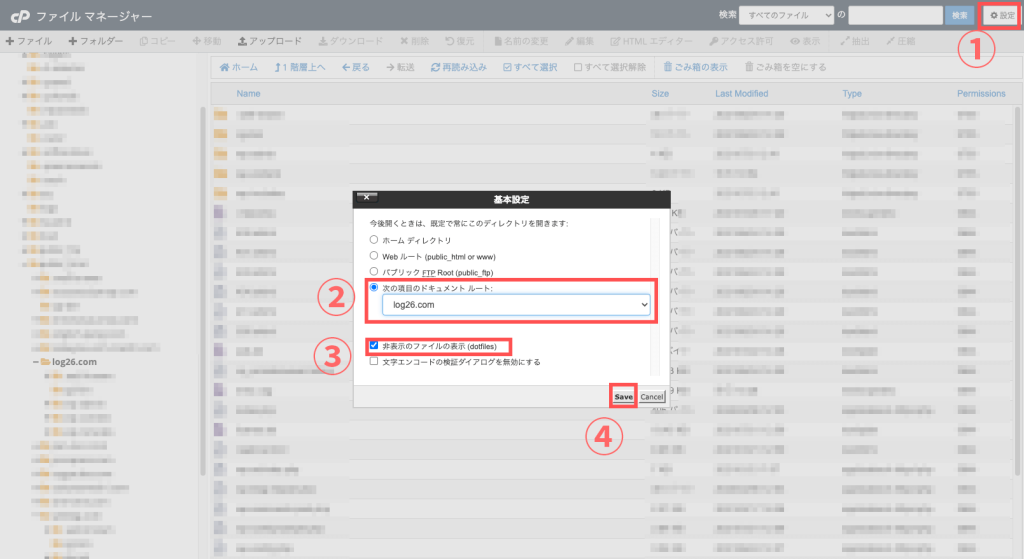
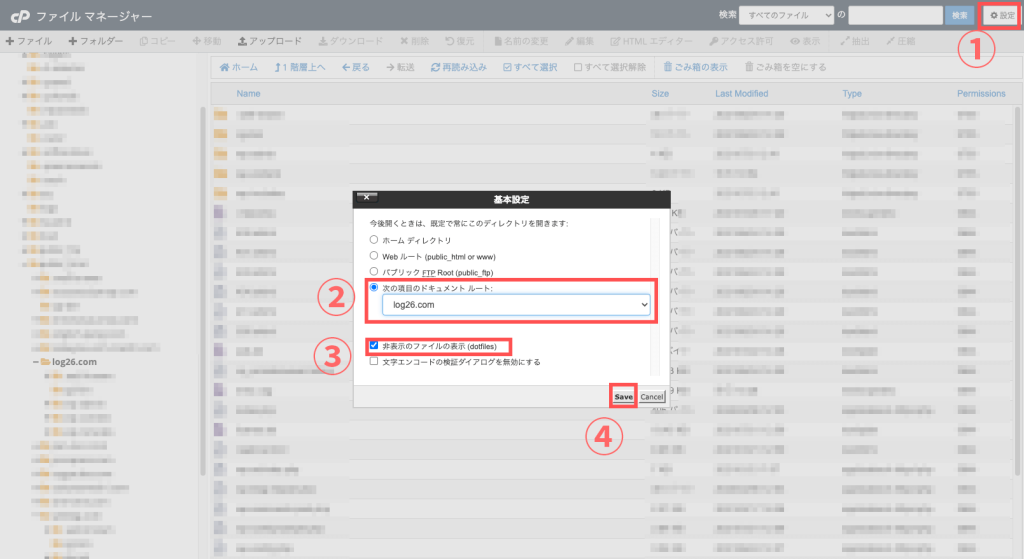
- 右上の「設定」をクリック
- 「次の項目のドキュメント ルート」を選んでドメインを選択
- 「非表示のファイルの表示」にチェック
- 「Save」をクリック
これで「.maintenance」が表示されるので、先ほど上で紹介した手順で削除してください。
Sponsored Links
自分のブログ・サイトのメンテナンスが終わっていれば解決
「.maintenance」を削除したら自分のブログ・サイトを開いてみてください。
メンテナンスが終了していればこれで解決です。
今回は「mixhost」でメンテナンスモードを解除する方法を紹介しました。




