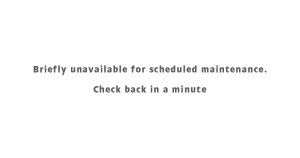【WordPress】プラグインで簡単に記事をリダイレクトする方法

WordPressで記事のURLを変えたり、記事を別のブログやサイトに移動させたあとにやるべきことは「リダイレクト」です。
このページではリダイレクトの方法をわかりやすく解説していきます。
プラグインで簡単にできちゃいます
WordPressで記事を別のブログ・サイトに移動させる方法については、こちら(【WordPress】特定の記事を別のブログ・サイトに移動させる方法【手順付き】)で解説しているのでぜひご覧ください。
リダイレクトとは?
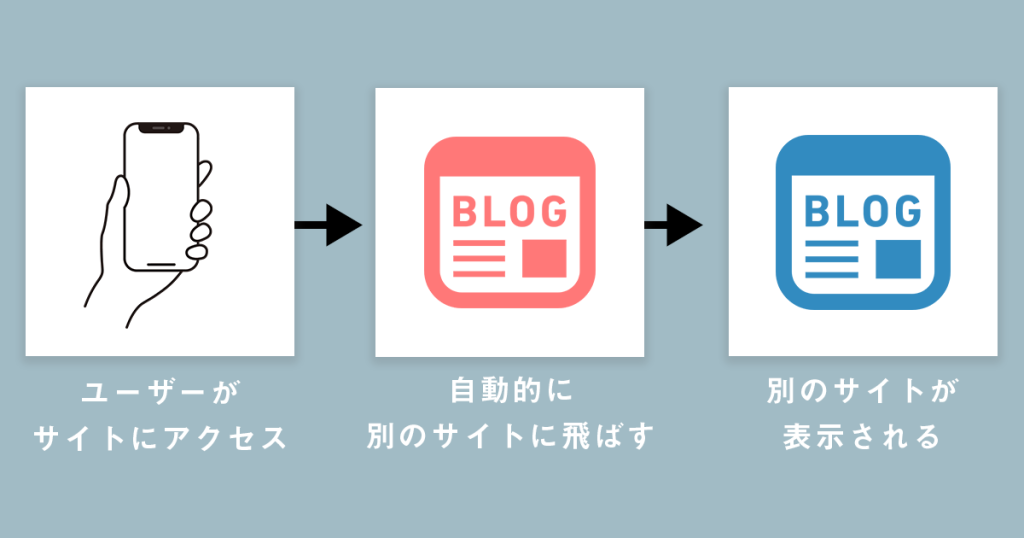
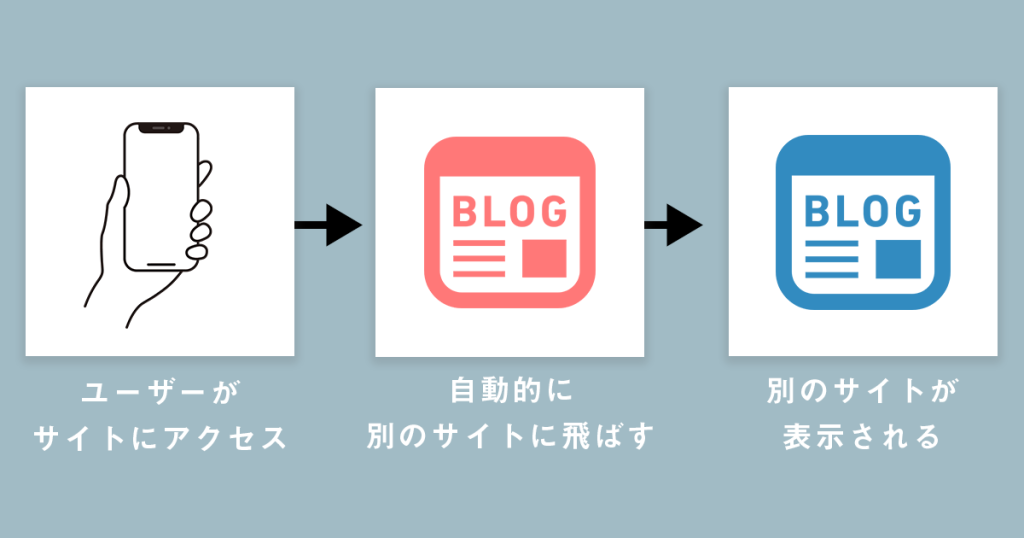
リダイレクトを簡単に解説すると「ユーザーが特定のURL(サイト)にアクセスしようとしたときに、自動的に別のURL(サイト)に飛ばして表示させる」仕組みのことを指します。
つまり、こっちにアクセスしようとした人はあっちに移動してくださいという設定がリダイレクト。
例えばすでに記事がGoogleにインデックスされ、検索結果にも表示されている場合。
もしこの状態で記事のURLを変えた場合、検索結果からアクセスしようとしたユーザーにはエラー画面が表示されてしまいます。そこでリダイレクトを使えば変更先のURLに自動的に飛ばしてあげることができるわけですね。
WordPressでリダイレクトを使う方法
WordPressでリダイレクトをする方法は簡単です。
- 移動元の記事を非公開に設定
- プラグイン「Simple 301 Redirects」をインストール
- 移動元・移動先のURLを設定
こちらはリダイレクトを飛ばす側のブログ・サイトで設定を行います。
プラグインって本当に便利ですよね
①:移動元の記事は非公開に設定
移動元の記事を「非公開」に設定しておきます。
①:「Simple 301 Redirects」をインストール
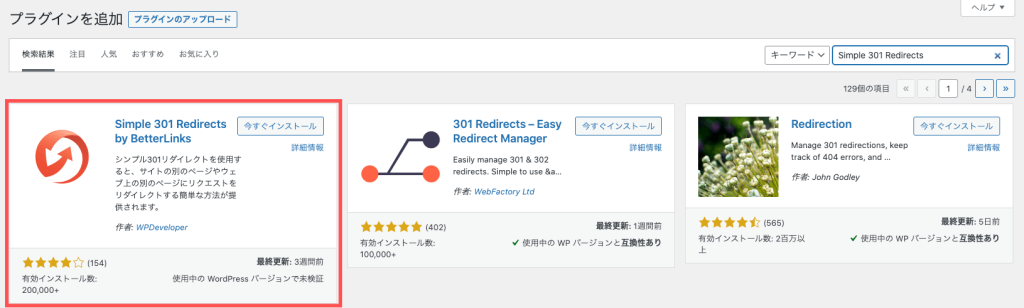
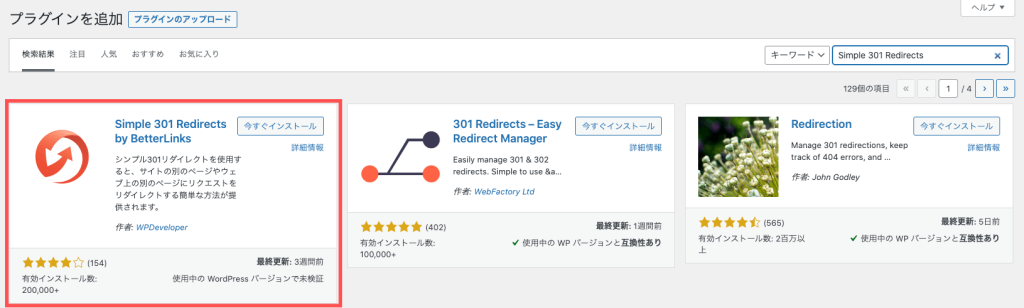
WordPressのプラグイン「Simple 301 Redirects」をインストールして有効化します。
有効化にしたらWordPressのダッシュボードの左側にある「プラグイン」にカーソルを当てて「301 Redirects」を開きます。
②:移動元・移動先のURLを設定
「Simple 301 Redirects」を開いたら以下の画像のような画面が表示されます。
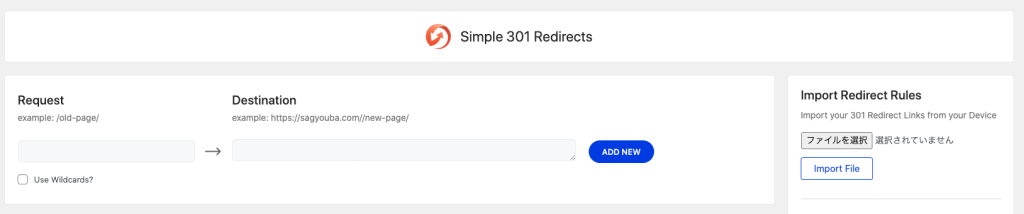
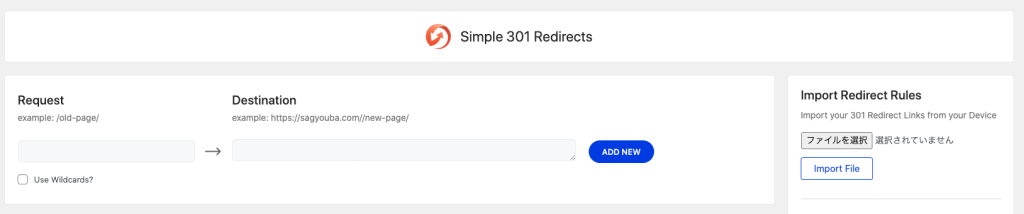
ここの画面では移動元・移動先のURLを入力してリダイレクトの設定を行います。
- Request:移動元のURLを入力
- Destination:移動先のURLを入力
入力を終えたら「ADD NEW」のボタンをクリック。
注意:RequestのURLについて
例えばこのブログの場合「https://log26.com」以降のURLを入力する必要があります。
「Destination」の項目には、URLをフルで入力する必要がありますが、「Request」の項目ではドメイン以降のURLのみ入力しないとエラーで飛ばすことができないので注意。
ここをよく間違える人が多いので注意
Sponsored Links
移動元の記事を開いてちゃんと移動先に飛ぶかチェック
これでリダイレクトの設定は完了したので、1度移動元の記事を開いてみてください。
WordPressにログインしたままだと上手く飛べない可能性があるので、ログアウトするか、Google Chromeなどでシークレットモードに切り替えてそちらで移動元のURLを開いてみてください。
シークレットモード
- Windows:Ctrl+Shift+nキー
- Mac:command+Shift+nキー
「Google Chrome」を開いた状態で上のショートカットキーを入力すると、シークレットモードが起動します。